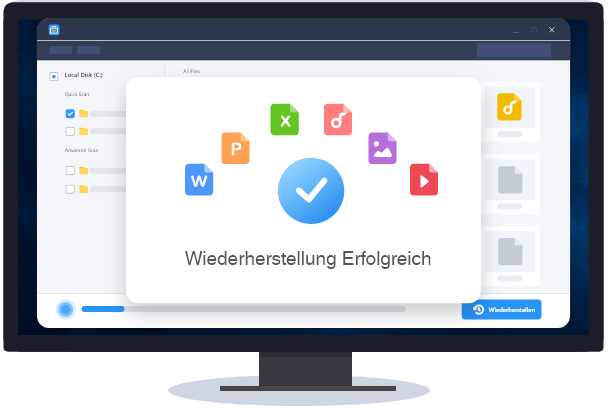![]() Hauptinhalt:
Hauptinhalt:
![]() Kundenbewertungen
Kundenbewertungen
SSD defekt Daten retten: SSD Daten nach Crash wiederherstellen - So klappt's
Was ist ein Solid State Drive?

SSD, die Abkürzung von Solid State Drive, besteht aus elektronischen Halbleiter-Speicherchips (typischerweise DDR-RAM oder Flash-Speicher) zum Lesen und Schreiben. Da eine SSD in der Lage ist, die Ausdauer eines Notebook-Akkus zu verlängern, das Gewicht des Gerätes zu verringern und die Leistung zu erhöhen, haben die SSDs viele Einschränkungen der herkömmlichen mechanischen Festplatten gelöst und jetzt weltweit verbreitet.
Typische Datenverlust-Szenarios auf einer SSD
Aufgrund dieser Vorteile werden SSDs heutzutage auf vielen Desktop-PCs und Laptops eingebaut. Wie die anderen Festplatten kann der Datenverlust auch auf einer SSD auftreten. Darunter haben wir einige Hauptgründe für den Datenverlust aufgelistet. Das kann Ihnen auch helfen, den Datenverlust in der Zukunft zu vermeiden.
- Daten werden aus Versehen gelöscht
- Festplatte wird formatiert
- Virenangriff oder -Infektion
- Partitionsverlust auf SSDs
- Systemfehler
- Beschädigung des SSD-Laufwerks
- ...
Ist es möglich, Daten von einer abgestürzten SSD wiederherzustellen?
- Wie kann man Daten auf einer ausgefallenen SSD wiederherstellen?
- Können Dateien auf einer abgestürzten/defekten/ausgefallenen SSD wiederhergestellt werden?
- Können Daten von einer ausgefallenen SSD wiederhergestellt werden?
- Was ist zu tun, wenn meine SSD ohne Backup abstürzt?
Was kommt Ihnen als erstes in den Sinn, wenn ein SSD-Laufwerk abstürzt oder nicht mehr bootet? Datenwiederherstellung oder Reparatur der beschädigten SSD? Natürlich stehen die Daten immer an erster Stelle, oder? Und die gute Nachricht ist, dass Daten, die auf einem defekten oder toten SSD-Laufwerk gespeichert sind, wiederhergestellt werden können.
Wie kann man Daten von einer defekten, nicht funktionierenden oder abgestürzten SSD wiederherstellen?
Die meisten Benutzer, die nur wenig über die Datenwiederherstellung von SSDs wissen, können sich mit dieser Aufgabe ziemlich schwer tun. Aber wenn Sie den richtigen Weg finden, wird es viel einfacher werden. Was ist der beste Weg, um Daten von einer defekten oder ausgefallenen SSD wiederherzustellen? Es gibt zwei Möglichkeiten:
- SSD-Reparatur in einem lokalen Reparaturzentrum für Speichergeräte
Ein manueller Datenrettungsdienst und die Reparatur einer defekten SSD kosten normalerweise Hunderte von Dollar. Und es ist extrem langsam, es dauert etwa 1 Woche oder so.
- Nehmen Sie eine zuverlässige Datenrettungssoftware zur Hilfe
Professionelle Datenrettungssoftware verlangt einen angemessenen Preis für die Datenrettung. Sobald Sie die Software heruntergeladen haben, können Sie sofort mit dem Wiederherstellungsprozess beginnen.
Die Datenrettungssoftware von EaseUS wurde entwickelt, um verlorene Dateien von einer defekten Festplatte, einer ausgefallenen SSD-Festplatte oder anderen Speichergeräten wiederherzustellen, wenn eine Katastrophe unerwartet eintritt.
Wir schlagen Ihnen persönlich vor, den zweiten Weg zur Wiederherstellung von Daten von defekten SSDs zu wählen. Und Sie können sich auf eine der beiden unten aufgeführten Methoden beziehen, um SSD-Datenrettung durchzuführen. Hier können Sie die SSD-Datenrettungssoftware kostenlos herunterladen:
So können Sie SSD Daten retten
Lösung 1. Daten von einer defekten SSD auf einem normalen Computer wiederherstellen
Gilt für: Datenrettung von defekten SSDs auf einem anderen gesunden Computer
Wenn Sie zwei Computer haben, können Sie die hier aufgeführten Richtlinien als Anleitung befolgen, um die Daten der beschädigten SSD-Festplatte auf einem sicheren Gerät auf einem gesunden Computer wiederherzustellen:
1. Defekte SSD an einen anderen Computer als Datenträger anschließen
Schritt 1. Entfernen Sie die fehlerhafte SSD-Festplatte vom Quellcomputer und schließen Sie sie als Datenträger an einen anderen gesunden Computer an.
Schritt 2. Starten Sie den Computer neu und prüfen Sie, ob Sie auf die gespeicherten Daten auf der SSD zugreifen können.
- Wenn ja, herzlichen Glückwunsch. Ihre SSD funktioniert einwandfrei, und das Problem liegt bei der Hardware Ihres Computers.
- Wenn nicht, machen Sie sich keine Sorgen. Befolgen Sie die folgenden Schritte, um Daten von einer defekten SSD wiederherzustellen.
2. Die Daten einer defekten SSD mit EaseUS SSD Wiederherstellungs-Software retten
Sind Sie von dem Datenverlust betroffen und brauchen Sie eine effektive Lösung für die Wiederherstellung? Machen Sie sich keine Sorgen. Wir können Ihnen eine effektive Lösung anbieten. Für die erfolgreiche Wiederherstellung brauchen Sie eine professionelle Datenrettungssoftware, durch welche Sie Ihre wertvollen Daten auf der SSD zurückholen können.
Hier wird EaseUS Data Recovery Wizard Free empfohlen. Mit den leistungsstarken Funktionen kann das Programm verlorene Dateien vom SSD-Laufwerk in allen komplizierten Datenverlustsituationen wiederherstellen. Und mit der benutzerfreundlichen Funktion kann es allen Computerbenutzern helfen, die SSD-Datenrettung in wenigen Schritten abzuschließen. Es sind keine Fachkenntnisse oder technischen Fähigkeiten erforderlich.
Hier ist die Schritt-für-Schritt-Anleitung:
Sie können sich auch das Tutorial-Video anschauen:
Lösung 2. Daten von einer defekten SSD auf dem Quellcomputer wiederherstellen
Gilt für: Datenrettung von defekten SSD-Festplatten auf dem Quellcomputer
Wenn Sie die beschädigte SSD nicht ausstecken und an einen anderen Computer anschließen möchten, machen Sie sich keine Sorgen. Sie haben immer noch eine Wahl. Dazu benötigen Sie eine leere externe Festplatte oder einen zweiten Datenträger, um die wiederhergestellten Daten zu speichern.
- Wenn die defekte SSD als Datenträger auf Ihrem Computer verwendet wurde, gehen Sie zurück zu Punkt 2 und folgen Sie den Schritten zur Wiederherstellung von Daten von einer defekten SSD mit der EaseUS SSD Datenrettungssoftware.
- Falls die defekte SSD ein Systemlaufwerk auf Ihrem PC war, benötigen Sie zur Wiederherstellung der Daten die Hilfe von EaseUS Data Recovery Wizard.
Schritt 1. Laden Sie EaseUS Data Recovery Wizard mit Bootable Media herunter und erstellen Sie zuerst durch diese Software einen bootfähiges Laufwerk.

Schritt 2. Schließen Sie das Laufwerk an den fehlerhaften PC an und starten Sie den Computer. Drücken Sie mehr Male F8 oder F10, um BIOS zu öffnen. Dann wählen Sie, den PC aus einem bootfähigen Laufwerk zu starten.
Schritt 3. Nach dem Start wird EaseUS Data Recovery Wizard geöffnet. Wählen Sie Datenträger aus, von dem Ihre Daten verloren wurden, und klicken Sie dann auf "Scan". Das Programm wird das gewählte Laufwerk scannen und alle Ihre gelöschten Daten herausfinden.
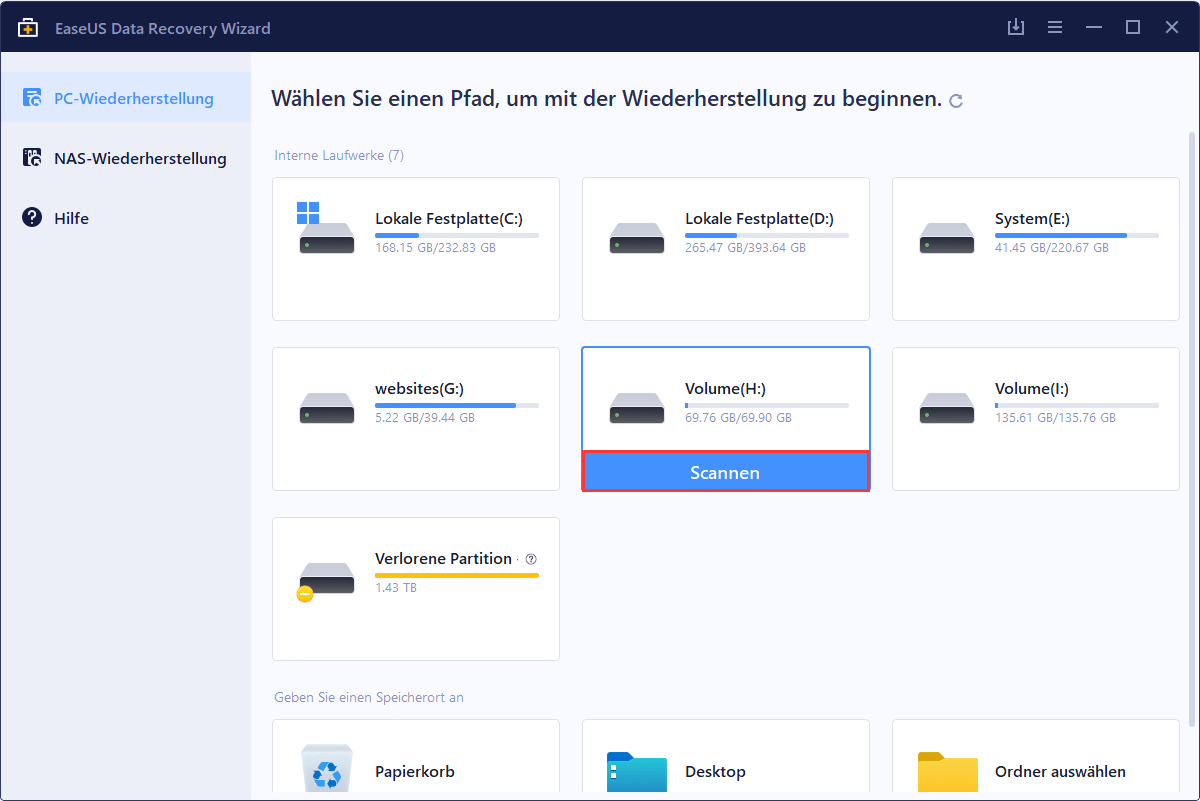
Schritt 4. EaseUS Data Recovery Wizard listet zunächst alle gelöschten Dateien auf. Dann wird noch einmal die gesamte Festplatte durchleuchtet, um alle wiederherstellbaren Dateien zu finden.
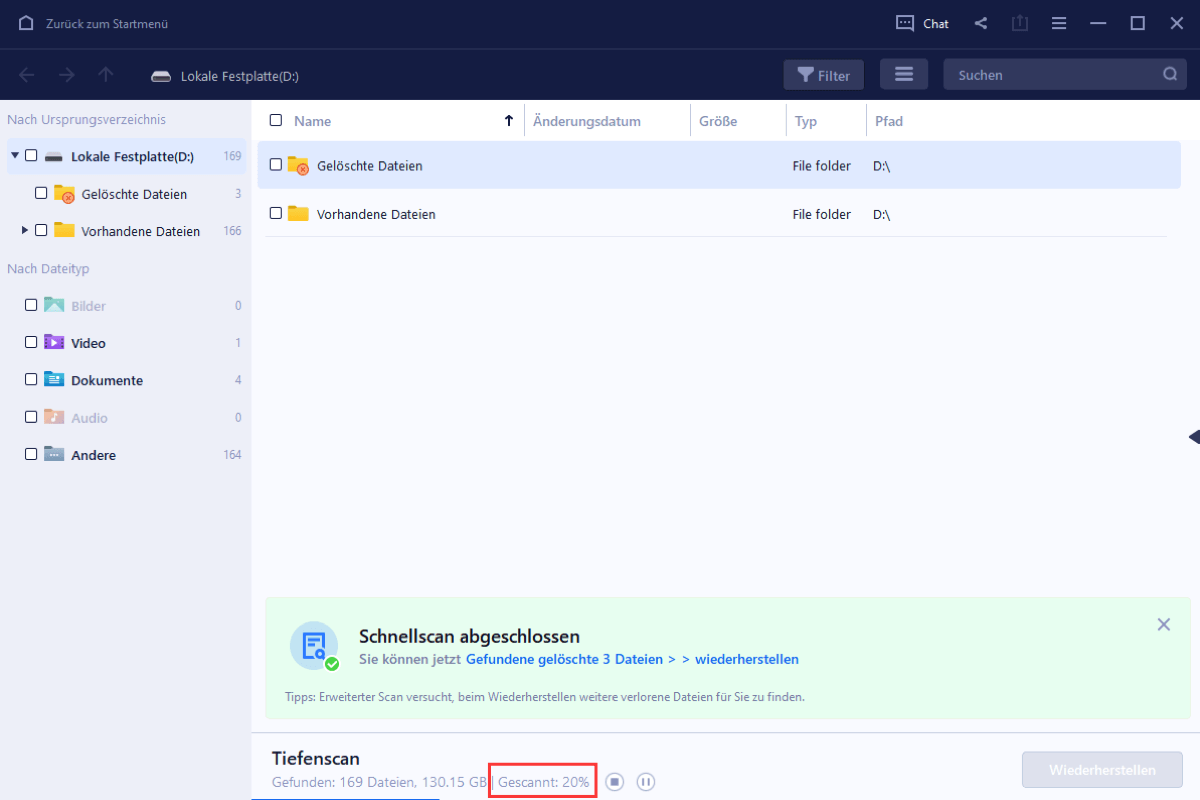
Schritt 5. Suchen Sie nach Ihren Daten im Verzeichnisbaum links oder oben rechts in der Suchleiste. Wählen Sie die gewünschten Dateien aus und klicken Sie auf “Wiederherstellen”, damit Sie die Daten wieder bekommen. Wenn Sie Ihre Dateien hier nicht finden können, schauen Sie oben unter „RAW“ Ordner. Es empfiehlt sich, alle wiederhergestellten Dateien auf einer externen Festplatte zu speichern, um zu vermeiden, dass die Daten doch noch überschrieben werden können.

Lösung 3: Datenrettungsdienste verwenden, um verlorene Daten wiederherzustellen
Wenn die Datenwiederherstellungssoftware nicht in der Lage ist, Daten von einer abgestürzten SSD wiederherzustellen, haben Sie immer noch die Möglichkeit, Ihre Daten mit den manuellen Datenwiederherstellungsdiensten von EaseUS wiederherzustellen.
EaseUS Data Recovery Services
Klicken Sie hier, um unsere Experten für eine kostenlose Beratung zu kontaktieren
Konsultieren Sie die Datenwiederherstellungsexperten von EaseUS für einen individuellen manuellen Wiederherstellungsservice. Nach einer KOSTENLOSEN Diagnose können wir die folgenden Dienstleistungen anbieten
- Beschädigte RAID-Strukturen, nicht bootfähige Windows-Betriebssysteme und beschädigte virtuelle Festplattendateien reparieren
- Verloren gegangene Partitionen und neu partitionierte Laufwerke wiederherstellen/reparieren
- Festplatte unformatieren und rohes Laufwerk reparieren (Bitlocker-verschlüsseltes Laufwerk)
- Festplatten reparieren, die zu GPT-geschützten Partitionen werden
Extra Tipp: SSD "Trim" deaktivieren
Was ist Trim auf einer SSD?
SSD TRIM ist ein ATA-Befehl (Advanced Technology Attachment), der es einem Betriebssystem ermöglicht, einem Solid-State-Drive (SSD) mitzuteilen, welche Datenblöcke es löschen kann, weil sie nicht mehr in Gebrauch sind. Die Verwendung von TRIM kann die Leistung beim Schreiben von Daten auf SSDs verbessern und zu einer längeren Lebensdauer der SSD beitragen.
TRIM, das kein Akronym ist, ist für SSDs verfügbar, die die Serial-ATA-Schnittstelle (SATA) unterstützen. UNMAP ist der vergleichbare Small Computer System Interface (SCSI)-Befehl für die Verwendung mit SAS-SSDs. Der DEALLOCATE-Vorgang bietet eine ähnliche Fähigkeit im NVMe-Befehlssatz (Nonvolatile Memory Express) für Peripheral Component Interconnect Express SSDs.
Wenn Ihnen das alles zu kompliziert erscheint, brauchen Sie sich keine Sorgen zu machen. Das Trimmen von SSDs ist sehr sicher und Sie müssen nicht wissen, wie es funktioniert, um es zu nutzen - es ist nur ein Bonus. Außerdem sollte Windows 10 TRIM automatisch erkennen und aktivieren, so dass Sie diesen Befehl nicht ausführen müssen.
1. Öffnen Sie Konsole auf Ihrem Windows-Computer -> geben Sie cmd in das Suche-Feld ein -> klicken Sie mit rechter Maustaste auf cmd.exe und wählen Sie "Als Administrator ausführen"

2. In cmd geben Sie den Befehl ein: fsutil behavior query DisableDeleteNotify und tippen Sie die Eingabetaste.
Wenn Sie "DisableDeleteNotify = 1" sehen, heißt das, die Trim-Unterstützung wird bereits deaktiviert.

3. Sollte der Wert 0 ist, bedeutet das, die Trim-Unterstützung ist aktiviert. Dann können Sie den folgenden Befehl eingeben, um Trim zu deaktivieren:
fsutil behavior set DisableDeleteNotify 1
4. Nach der Datenrettung können Sie den Befehl "fsutil behavior set DisableDeleteNotify 0" eingeben, um das Trim wieder zu aktivieren.
- Warnung
- Wenn Sie die Funktion "Trimmen" für Ihre SSD aktivieren, befürchten wir, dass EaseUS Data Recovery Wizard Ihnen nicht helfen kann.
SSD Datenrettung FAQS
1. Ist es möglich, Daten von einer defekten SSD wiederherzustellen?
Ja. Die Wiederherstellung von Daten von einer SSD ist absolut möglich. Die Chance auf eine Datenwiederherstellung von SSD Trim wird durch die Art und Weise erschwert, wie eine SSD die Datenzerstörung mithilfe des TRIM-Befehls selbst verwaltet.
2.Wie können Sie Daten von einer Festplatte wiederherstellen, die nicht erkannt wird?
Führen Sie die folgenden Schritte aus, um Daten von einer Festplatte wiederherzustellen, die nicht erkannt wird:
- Drücken Sie die Windows-Taste + R
- Geben Sie devmgmt.msc in das Dialogfeld Ausführen ein
- Drücken Sie die Eingabetaste
- Rechtsklicken Sie auf das Gerät und wählen Sie Eigenschaften
- Prüfen Sie die Fehlermeldung, um das Problem zu beheben
3. Wie kann ich Daten von einer nicht erkannten SSD wiederherstellen?
Sie müssen nur die folgenden Schritte ausführen:
- Schließen Sie eine defekte SSD als Datenträger an einen anderen Computer an.
- Wiederherstellen von Daten von einer toten SSD mit der EaseUS SSD Datenrettungssoftware
-
"EaseUS Data Recovery Wizard Free" stellt gelöschte Dateien wieder her, die beispielsweise durch einen Software- oder Hardwarefehler verloren gegangen sind. Auch ein versehentlich geleerter Papierkorb stellt für die Software kein Problem dar.
Mehr erfahren -
Easeus Data Recovery Wizard Free stellt eine sehr gute Möglichkeit dar, verloren gegangene Dateien wiederherzustellen.
Mehr erfahren -
"Easeus Data Recovery Wizard" kann die letzte Möglichkeit sein, gelöschte Daten wiederherzustellen und ist dabei sogar kostenlos.
Mehr erfahren -
Voreilig den Papierkorb geleert und alles ist futsch – ein Wiederherstellungs-Tool wie EaseUS Data Recovery Wizard kann helfen. Im Test schlägt sich das Tool gut.
Mehr erfahren
-
Hat mein "Leben" gerettet... Nachdem ich es längere Zeit versäumt hatte ein Backup zu machen, ist meine Festplatte hops gegangen. Die Software hat einen Großteil meiner Daten retten können und ich konnte mein System wiederherstellen. Würde Sie jederezt wieder kaufen!
Amazon Kundin -
Top Recovery Software. Konnte ganzen Daten auf einer externen Festplatte wiederherstellen ohne Probleme. Das schöne daran, es wird der komplette "Datei & Ordner" - Stammbau, wie man ihn erstellt hat "untersucht und gefunden", wie "hergestellt".
Amazon Kunde -
Super Produkt 11,6 GB Bilder die versehentlich gelöscht wurden wieder erkannt und zurückgesichert "Super"
Amazon Kundin
Weitere Artikel & Tipps:
-
RAID 1: Was Sie über RAID 1 wissen sollten
![author-Maria]() Updated am 19.03.2024
Updated am 19.03.2024
-
USB-Stick Datenrettung: USB-Stick Daten wiederherstellen [2024]
![author-Katrin]() Updated am 19.03.2024
Updated am 19.03.2024
-
Wie kann man eine defekte/beschädigte SD-Karte reparieren?
![author-Katrin]() Updated am 19.03.2024
Updated am 19.03.2024
-
6 Lösungen: USB-Stick wird nicht erkannt in Windows 11/10/8/7
![author-Mako]() Updated am 19.03.2024
Updated am 19.03.2024
TOP 2 in Recovery-Tools
"Easeus Data Recovery Wizard kann die letzte Möglichkeit sein, gelöschte Daten wiederherzustellen und ist dabei sogar kostenlos."

EaseUS Data Recovery Wizard
Leistungsstarke Datenrettungssoftware zur Wiederherstellung von Dateien in fast allen Datenverlustszenarien unter Windows und Mac.
100% Sauber
Top 10 Artikel
-
 Gelöschte Dateien wiederherstellen
Gelöschte Dateien wiederherstellen
-
 USB-Stick wiederherstellen
USB-Stick wiederherstellen
-
 SD-Karte reparieren
SD-Karte reparieren
-
 Papierkorb wiederherstellen
Papierkorb wiederherstellen
-
 Festplatte wiederherstellen
Festplatte wiederherstellen
-
 USB wird nicht erkannt
USB wird nicht erkannt
-
 RAW in NTFS umwandeln
RAW in NTFS umwandeln
-
 Gelöschte Fotos wiederherstellen
Gelöschte Fotos wiederherstellen
-
 Word-Dokument wiederherstellen
Word-Dokument wiederherstellen
-
 Excel-Dokument wiederherstellen
Excel-Dokument wiederherstellen