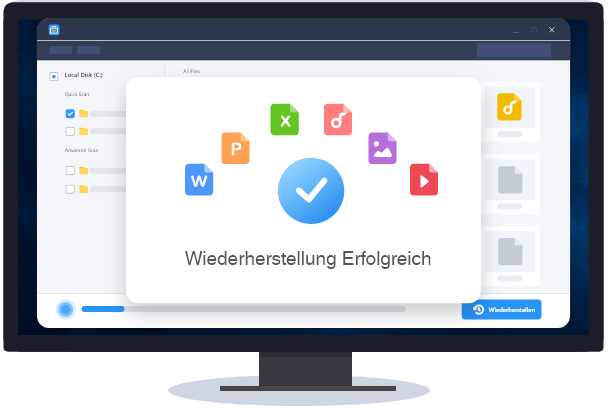![]() Hauptinhalt:
Hauptinhalt:
![]() Kundenbewertungen
Kundenbewertungen
Festplatte zugriff verweigert: Auf Festplatte kann nicht zugegriffen werden - So können Sie tun
- ⭐Kein Zugriff auf Festplatte Daten retten vor der Fehlerbehebung
- Lösung 1. Den Anschluss des Laufwerks überprüfen
- Lösung 2. Die nicht zugreifbare Festplatte deinstallieren und neu installieren
- Lösung 3. Die Berechtigung zum Laufwerk übernehmen
- Lösung 4. Fehler auf die nicht zugreifbare Festplatte beheben
- Lösung 5. Nicht zugreifbare Festplatte formatieren, um das Problem zu beheben
- Lösung 6. Nicht zugreifbare Festplatte über Datenreparaturdienste reparieren
Wie kann man den Fehler "Zugriff verweigert" beheben?
Aus unbekanntem Grund funktionierte meine Seagate externe Festplatte nicht mehr. Jedes Mal wenn ich die externe Festplatte zu öffnen versuchte, bekomme ich eine Meldung von Windows "Der Pfad ist nicht verfügbar. Auf D:\ kann nicht zugegriffen werden. Zugriff verweigert." Wie kann ich den Fehler beheben? Ich verwende Windows 10.

Externe Festplatten werden häufig genutzt, um persönliche Daten wie Texte, Bilder, Audio-Dateien oder Videos zu speichern. Manchmal jedoch kann der Pfad nicht mehr verfügbar sein und Windows zeigt die Fehlermeldung "Auf Festplatte kann nicht zugegriffen werden" und "Zugriff auf Festplatte verweigert". Benutzer können auf ihre Dateien nicht länger zugreifen. Dieses Problem betrifft nicht nur externe Festplatten, sondern auch USB-Sticks oder Speicherkarten.
Häufige Fehlermeldungen wenn Zugriff auf Festplatte verweigert ist
Wenn Sie mit diesem Problem konfrontiert werden, erhalten Sie in der Regel die Meldung "Der Pfad ist nicht verfügbar" als Hauptfehler, gefolgt von ergänzenden Meldungen, wie in den folgenden Beispielen erwähnt. In allen Situationen teilt Windows Ihnen mit, dass Sie auf dieses Laufwerk im Moment nicht zugreifen können. Und in verschiedenen Situationen können Sie im Detail unterschiedliche Fehlermeldungen erhalten. Hier sind einige häufige, gefolgt von der Meldung "Auf X kann nicht zugegriffen werden":
- Zugriff verweigert
- Datenfehler (CRC-Prüfung)
- Die Datei oder das Verzeichnis ist beschädigt und nicht lesbar
- Falscher Parameter
Alle Fehlermeldungen deuten auf die unterschiedlichen Ursachen des Fehlers "Auf Festplatte kann nicht zugegriffen werden" hin. Hier zeigen wir Ihnen, wie Sie wieder auf Ihren Datenträger zugreifen können, ohne, dass Sie permanenten Datenverlust in Kauf nehmen müssen.
⭐Kein Zugriff auf Festplatte Daten retten vor der Fehlerbehebung
Sollte alle ober stehenden Lösung nicht helfen, können Sie versuchen - Daten von nicht zugreifbarer Festplatte wiederherstellen und dann das Laufwerk zur Reparatur formatieren. Sollten Sie Ihr Laufwerk bereits neu formatiert und die Daten verloren haben, können Sie gelöschte Dateien wiederherstellen. Wenn Sie etwas auf einem PC löschen, werden die Dateien nicht zerstört, aber der Platz, den sie auf der Festplatte belegen, wird dem System zum Überschreiben zur Verfügung gestellt. Es ist wichtig, dass Sie Ihren PC überhaupt nicht benutzen, denn wenn Sie etwas auf die Festplatte schreiben, könnten Ihre Dateien überschrieben werden.
EaseUS Data Recovery Wizard ist eine professionelle Datenrettungs-Software, die Daten auf Festplatten oder externer Speichermedium in nur drei Schritten wiederherstellen kann.
1. Starten Sie EaseUS Data Recovery Wizard. Wählen Sie das Speichermedium, das nicht nicht geöffnet werden. Klicken Sie auf "Scan". Sloange das Speichermeidum noch bei der Datenträgerverwaltung erkannt wird, ist die Datenrettung noch möglich.
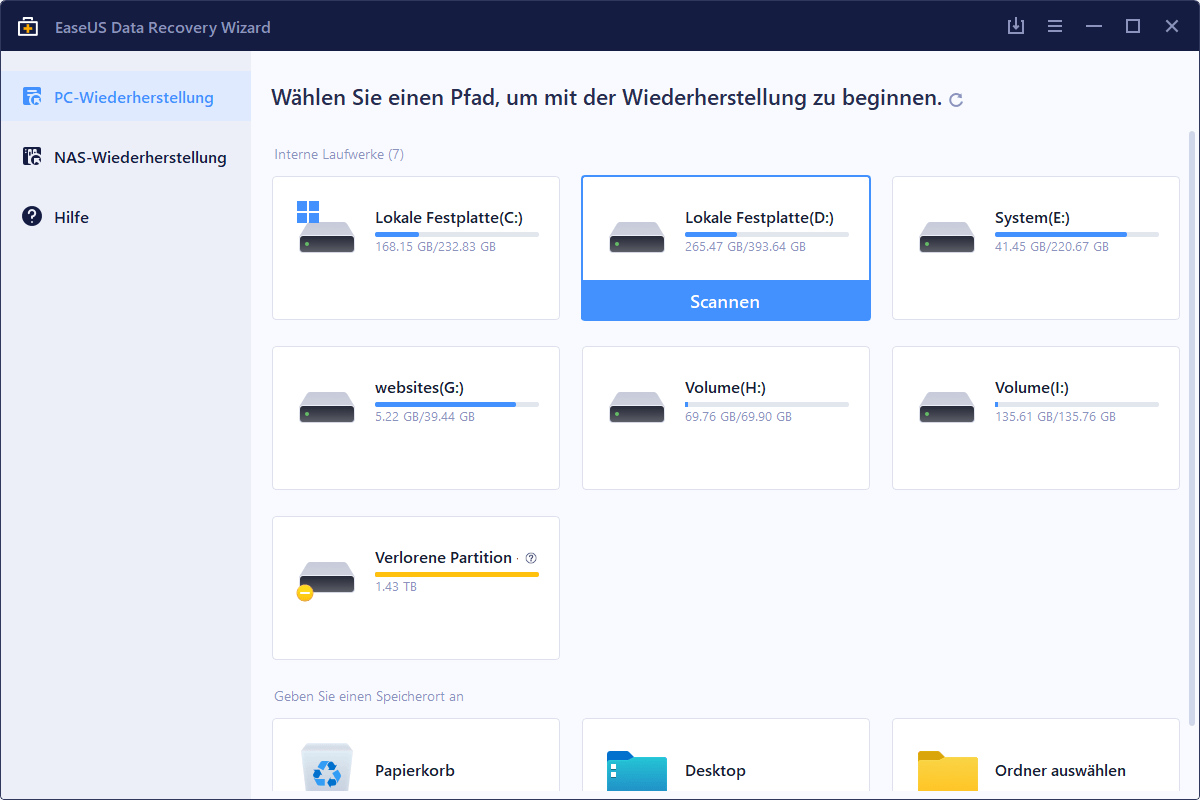
2. EaseUS Data Recovery Wizard wird zunächst alle gelöschten Dateien auflisten. Danach wird es noch einmal die gesamte Festplatte durchleuchtet, um auch wirklich alle wiederherstellbaren Dateien zu finden.
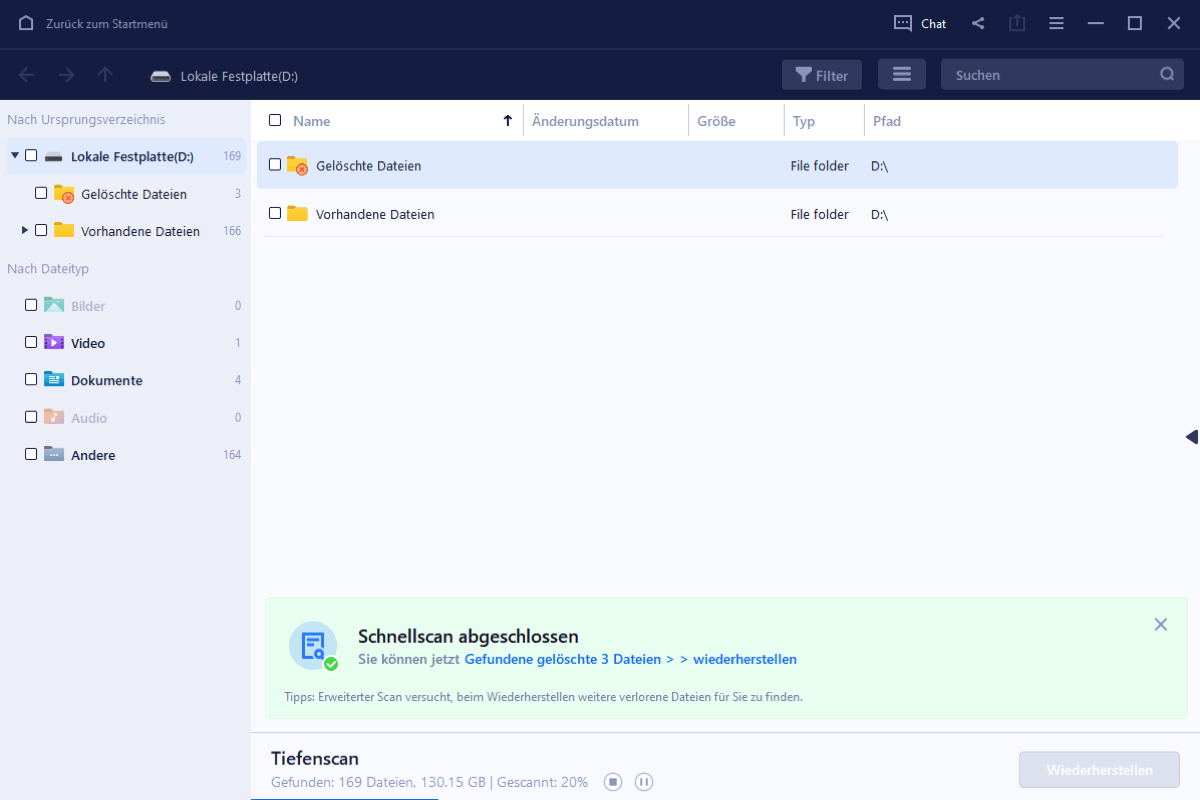
3. Schauen Sie durch die Vorschau und wählen Sie die gewünschten Dateien zur Wiederherstellung.
Hinweis:
Sie sollten alle wiederhergestellten Dateien auf einer anderen Festplatte speichern, um zu vermeiden, dass durch einen Fehler die Daten doch noch überschrieben werden können.
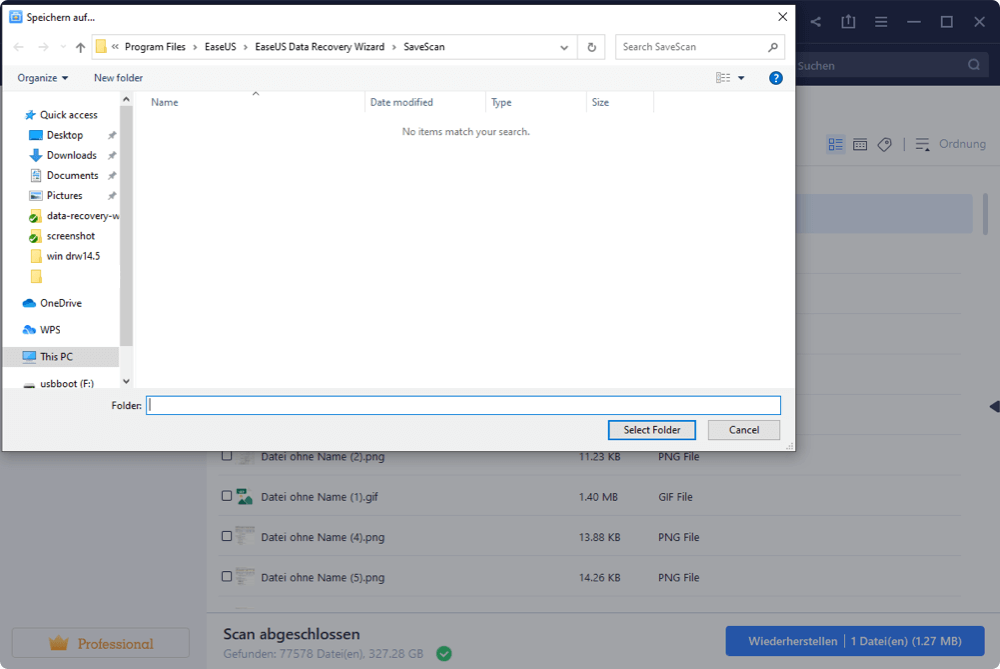
Sie können diese Seite teilen, um EaseUS Data Recovery Wizard an weitere Leser zu empfehlen!
Vor den schriftlichen Anleitungen haben wir ein Video vorbereitet, das Sie bei der Behebung des Problems "Zugriff verweigert" anleitet. Sie können auch EaseUS Data Recovery Wizard mit der Anleitung in diesem Video herunterladen.
- 00:52 Übernehmen Sie das Eigentum an der Zielfestplatte
- 02:15 Daten von der Festplatte wiederherstellen
- 05:42 Wie man die Festplatte formatiert
Fehler "Auf Festplatte kann nicht zugegriffen werden" beheben - 6 Lösungen
Normalerweise wenn Sie die Fehlermeldung "Auf X:\ kann nicht zugegriffen werden. Zugriff verweigert" bekommen, weist dies darauf hin, dass Sie keine "Berechtigung" haben, auf das Laufwerk zuzugreifen. Um das Problem zu beheben, müssen Sie die Genehmigung erhalten. Hierbei handelt es sich i.d.R. um einen Computer-internen Datenfehler.
Lösung 1. Den Anschluss des Laufwerks überprüfen
Entfernen Sie die Verbindung zwischen Ihrer externe Festplatte, dem USB-Stick, oder dem Datenträger mit Ihrem Computer. Warten Sie für einigen Minuten, dann schließen Sie den Datenträger wieder an den Computer an und überprüfen Sie dann, ob der Zugriff jetzt möglich ist.
Manchmal ist der einfachste Weg der effektivste.
Lösung 2. Die nicht zugreifbare Festplatte deinstallieren und neu installieren
1. Öffnen Sie Dieser PC oder Computer;
2. Klicken Sie mit der rechten Maustaste auf die externe Festplatte und wählen Sie "Deinstallieren" aus;
3. Dann ziehen Sie die externe Festplatte oder den USB-Stick aus;
4. Schließen Sie den Datenträger wieder an den Computer an und lassen Sie das System das Gerät installieren. Dann überprüfen Sie, ob das Problem behoben wurde.
Lösung 3. Die Berechtigung zum Laufwerk übernehmen
Bei diesem speziellen Problem gibt es oft die primäre Fehlermeldung Speicherort ist nicht verfügbar Zugriff wird verweigert, gefolgt von einer sekundären, die auf die Art des Problems hinweist, das auf dem PC auftritt. Diese können sehr hilfreich sein, wenn Sie herausfinden wollen, welche Reparaturmethode Sie anwenden sollten. Hier sind einige der am häufigsten auftretenden Probleme.
- Der Zugang wird verweigert
- Datenfehler Zyklische Redundanzprüfung
- Die Datei oder das Verzeichnis ist beschädigt und unlesbar
- Parameter ist falsch
Wenn Sie eine Fehlermeldung "Zugriff verweigert" sehen, könnte es sein, dass Sie den Status des Eigentümers in Windows anpassen müssen. Das hört sich nicht sehr einfach an, aber es ist ziemlich einfach. So müssen Sie vorgehen.
1. Klicken Sie mit der rechten Maustaste auf die nicht zugreifbare Festplatte und wählen Sie Eigenschaften aus;
2. Klicken Sie auf Sicherheit > Erweitert > Bearbeiten.
3. Ändern Sie den Besitzer in der Registerkarte Besitzer nach dem angegebenen Konto.

Wir schlagen vor, dass Sie versuchen, neben authentifizierten Benutzern einen weiteren Benutzernamen zum Eigentümer hinzuzufügen. "Jeder" löst im Allgemeinen das Problem, dass Sie aufgrund von eingeschränkten Rechten nicht auf eine Festplatte zugreifen können, erhöht aber das Risiko, dass Ihr Computer für jede Person, die Ihr Computerpasswort hat, zugreifbar ist.
Lösung 4. Fehler auf die nicht zugreifbare Festplatte beheben
Wenn das Problem "Auf Festplatte kann nicht zugegriffen werden" zusammen mit anderen Fehlermeldungen auftritt, könnte dies darauf hindeuten, dass es auf dem Laufwerk Ursachen Dateisystembeschädigungen, Festplattenfehler, Korruptionen oder fehlerhafte Sektoren gibt. In diesem Fall können Sie CHKDSK ausführen, um das Problem zu beheben:
Schritt 1. Schließen Sie das Laufwerk wie externe Festplatte, Speicherkarte oder den USB-Stick an Ihren PC an.
Schritt 2. Rufen Sie die Eingabeaufforderung auf.
- Unter Windows 7 klicken Sie auf Start, geben "cmd" in ein Suchfeld ein, drücken die Eingabetaste und klicken dann auf "cmd.exe" unter der Liste der Programme.
- Unter Windows 10/8 drücken Sie die Tasten Windows-Taste + X und geben Sie Eingabeaufforderung ein und als Admin ausführen.
Schritt 3. Geben Sie im neuen Fenster der Eingabeaufforderung "chkdsk E: /f /r" ein. (Hier ist E der Laufwerksbuchstabe des Datenträgers, auf den nicht zugegriffen werden kann).
Die Fehler auf der Laufwerk werden gefunden und behoben. Dann können Sie überprüfen, ob Sie auf das Laufwerk zugreifen können.
Vielleicht möchten Sie auch wissen, wie Sie das Problem "Sie müssen den Datenträger vor der Verwendung formatieren" beheben können. Lesen Sie den folgenden Artikel, um mehr zu erfahren:

Behoben: Sie müssen den Datenträger im Laufwerk formatieren, bevor Sie ihn verwenden können 👩🔧
Sie erhalten die Fehlermeldung, dass Sie den Datenträger im Laufwerk formatieren müssen, bevor Sie ihn auf einer SD-Speicherkarte, einem USB-Laufwerk oder einer externen Festplatte verwenden können? Mehr lesen >>
Lösung 5. Nicht zugreifbare Festplatte formatieren, um das Problem zu beheben
Um die besten Ergebnisse sowohl bei der Wiederherstellung von Daten als auch bei der Wiederherstellung des Laufwerks zu erzielen, ist es immer eine gute Idee, zuerst die Wiederherstellung zu versuchen und dann die Neuformatierung durchzuführen.
Sobald die Datenrettung abgeschlossen ist, können Sie das Laufwerk neu formatieren und hoffentlich wieder in einen gesunden Zustand versetzen. Führen Sie dazu die folgenden Schritte aus:
Schritt 1. Gehen Sie zu "Arbeitsplatz" oder "Dieser PC" und klicken Sie mit der rechten Maustaste auf den Datenträger, den Sie reparieren möchten.
Schritt 2. Wählen Sie die Option "Formatieren".
Schritt 3. Im Pop-up-Fenster können Sie das Dateisystem und die Clustergröße festlegen, klicken Sie auf die Schaltfläche "OK", und Windows erledigt den Rest. Wenn Sie die Festplatte mit dieser Methode nicht formatieren können, können Sie andere professionelle Tools ausprobieren.

Lösung 6. Nicht zugreifbare Festplatte über Datenreparaturdienste reparieren
Manchmal werden Datenspeicher, Festplatten, Speicherkarten oder USB-Sticks vom Betriebssystem nicht erkannt, so dass sie für berufliche oder persönliche Daten unzugreifbar sind. Wir bieten effektive Datenwiederherstellungsdienste, um dies zu beheben. Sie können Ihre unzugreifbaren Laufwerke mit der Hilfe von Experten reparieren.
EaseUS Datenrettungsdienste
Klicken Sie hier, um unsere Experten für eine kostenlose Bewertung zu kontaktieren
Wenden Sie sich an die Datenwiederherstellungsexperten von EaseUS für einen individuellen manuellen Wiederherstellungsservice. Nach einer KOSTENLOSEN Diagnose können wir die folgenden Dienstleistungen anbieten
- Behebung von Problemen mit HDD, SSD, externen Festplatten, USB-Flash-Laufwerken und USB-Sticks
- Reparieren von Festplatten, auf die wegen fehlerhafter Sektoren nicht gelesen oder zugegriffen werden kann
- Festplatten reparieren, die zu GPT-geschützten Partitionen werden
- Reparieren Sie beschädigte RAW-Laufwerke, die neu formatiert werden müssen (auch BitLocker-verschlüsselte Laufwerke werden unterstützt)
- Daten löschen, Festplatte unformatieren, Software oder Treiber installieren/deinstallieren, usw.
Das Fazit
Auf dieser Seite haben wir zwei praktische Lösungen vorgestellt, die Ihnen helfen, den Fehler "Kein Zugriff auf Festplatte" gründlich zu beheben, indem Sie die Zugriffsrechte im Datei-Explorer erhalten und die Geräte formatieren, damit sie wieder zugreifbar sind.
Einige von Ihnen haben vielleicht noch relative Fragen zu diesem Problem. Schauen Sie sich die folgenden drei Fragen an und Sie werden die gewünschten Antworten finden.
Häufig gestellte Fragen über Festplatte Zugriff verweigert
1. Was bedeutet Kein Zugriff auf Festplatte?
Eine wörtliche Erklärung: Kein Zugriff ist ein unzugreifbarer Bereich oder ein unzugreifbares Ziel. Die Fehlermeldung "Kein Zugriff", die auf Ihrem Computer erscheint, bedeutet, dass Ihr aktuelles Speichermedium nicht zugreifbar ist. Sie können es weder öffnen noch auf die gespeicherten Dateien und Daten auf dem Gerät zugreifen.
2. Warum wird der Zugriff auf meine Festplatte verweigert?
Wenn Ihre externe oder interne Festplatte den Fehler "Auf Festplatte kann nicht zugegriffen werden. Zugriff verweigert" anzeigt, deutet dies darauf hin, dass Sie nicht berechtigt sind, auf die Festplattenpartition zuzugreifen.
Um das Problem zu beheben, müssen Sie das Eigentum an der Festplatte übernehmen, um die Berechtigung zu erhalten.
3. Wie behebe ich Festplatte Zugriff verweigert in Windows 10?
Wie auf dieser Seite vorgeschlagen, um Festplatte Zugriff verweigert zu beheben, müssen Sie das Eigentum an Ihrem Windows 10 Computer übernehmen.
- 1). Eine Möglichkeit ist, die authentische Berechtigung von Windows zu übernehmen, wie in Lösung 3 auf dieser Seite aufgeführt.
- 2). Die andere Möglichkeit ist, den Zugriff auf Festplatte zu erzwingen, indem Sie das Dateisystem durch Formatieren ändern, wie in Lösung 5 oben aufgeführt.
-
"EaseUS Data Recovery Wizard Free" stellt gelöschte Dateien wieder her, die beispielsweise durch einen Software- oder Hardwarefehler verloren gegangen sind. Auch ein versehentlich geleerter Papierkorb stellt für die Software kein Problem dar.
Mehr erfahren -
Easeus Data Recovery Wizard Free stellt eine sehr gute Möglichkeit dar, verloren gegangene Dateien wiederherzustellen.
Mehr erfahren -
"Easeus Data Recovery Wizard" kann die letzte Möglichkeit sein, gelöschte Daten wiederherzustellen und ist dabei sogar kostenlos.
Mehr erfahren -
Voreilig den Papierkorb geleert und alles ist futsch – ein Wiederherstellungs-Tool wie EaseUS Data Recovery Wizard kann helfen. Im Test schlägt sich das Tool gut.
Mehr erfahren
-
Hat mein "Leben" gerettet... Nachdem ich es längere Zeit versäumt hatte ein Backup zu machen, ist meine Festplatte hops gegangen. Die Software hat einen Großteil meiner Daten retten können und ich konnte mein System wiederherstellen. Würde Sie jederezt wieder kaufen!
Amazon Kundin -
Top Recovery Software. Konnte ganzen Daten auf einer externen Festplatte wiederherstellen ohne Probleme. Das schöne daran, es wird der komplette "Datei & Ordner" - Stammbau, wie man ihn erstellt hat "untersucht und gefunden", wie "hergestellt".
Amazon Kunde -
Super Produkt 11,6 GB Bilder die versehentlich gelöscht wurden wieder erkannt und zurückgesichert "Super"
Amazon Kundin
Weitere Artikel & Tipps:
-
Den Fehler 'Das Gerät ist nicht bereit' auf USB-Stick/HDD beheben [8 Lösungen]
![author-Mako]() Updated am 19.03.2024
Updated am 19.03.2024
-
SanDisk Karte Reparatur Tool kostenloser Download für Windows/Mac
![author-Maria]() Updated am 19.03.2024
Updated am 19.03.2024
-
Verlorene/gelöschte Videos von Canon SD-Karte wiederherstellen
![author-Markus]() Updated am 19.03.2024
Updated am 19.03.2024
-
[Windows 11/10/8/7] Netzlaufwerk wird nicht angezeigt - So können Sie tun
![author-Mako]() Updated am 19.03.2024
Updated am 19.03.2024
TOP 2 in Recovery-Tools
"Easeus Data Recovery Wizard kann die letzte Möglichkeit sein, gelöschte Daten wiederherzustellen und ist dabei sogar kostenlos."

EaseUS Data Recovery Wizard
Leistungsstarke Datenrettungssoftware zur Wiederherstellung von Dateien in fast allen Datenverlustszenarien unter Windows und Mac.
100% Sauber
Top 10 Artikel
-
 Gelöschte Dateien wiederherstellen
Gelöschte Dateien wiederherstellen
-
 USB-Stick wiederherstellen
USB-Stick wiederherstellen
-
 SD-Karte reparieren
SD-Karte reparieren
-
 Papierkorb wiederherstellen
Papierkorb wiederherstellen
-
 Festplatte wiederherstellen
Festplatte wiederherstellen
-
 USB wird nicht erkannt
USB wird nicht erkannt
-
 RAW in NTFS umwandeln
RAW in NTFS umwandeln
-
 Gelöschte Fotos wiederherstellen
Gelöschte Fotos wiederherstellen
-
 Word-Dokument wiederherstellen
Word-Dokument wiederherstellen
-
 Excel-Dokument wiederherstellen
Excel-Dokument wiederherstellen