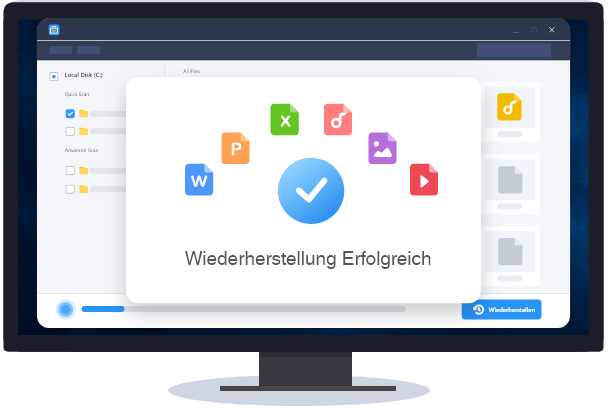![]() Hauptinhalt:
Hauptinhalt:
![]() Kundenbewertungen
Kundenbewertungen
Kann ich eine PowerPoint-Datei auf einem Mac nicht öffnen? 4 bewährte Wege zur Lösung✅
- Schnelle Lösung: PowerPoint auf einem Mac mit Software reparieren🔥
- Lösung 1. Prüfen Sie die Updates, um das Problem "PowerPoint-Datei kann nicht geöffnet werden" zu beheben
- Lösung 2. Starten Sie PowerPoint im abgesicherten Modus
- Lösung 3. Löschen Sie die PowerPoint-Anwendungsverzeichnisse im Ordner "Containers"
- Lösung 4. PowerPoint-Voreinstellungen entfernen und Office neu installieren
PowerPoint-Dateien können auf einem Mac nicht geöffnet werden, was die Produktivität beeinträchtigen kann. Die Suche nach Lösungen für Kompatibilitätsprobleme, zerstörte/beschädigte Daten oder Anwendungsinkompatibilitäten ist unerlässlich, um Ihre wertvollen Präsentationen für Studien- oder Geschäftszwecke weiterzuführen.
In diesem Leitfaden stellen wir Ihnen 4 bewährte Lösungen vor, um das Problem "PowerPoint-Dateien lassen sich auf dem Mac nicht öffnen" zu beheben. Um Ihnen zu helfen, dieses frustrierende Hindernis zu überwinden, haben wir Schritte zur Fehlerbehebung zusammengestellt, von der Überprüfung von Software-Updates bis zur Neuinstallation von Office. Wenn Sie diese Schritte befolgen, können Sie das Problem diagnostizieren und beheben, sodass Sie Ihre PowerPoint-Dateien anzeigen und bearbeiten können.
Schnelle Lösung: PowerPoint auf einem Mac mit Software reparieren🔥
Für den Fall, dass PowerPoint-Dateien beschädigt werden, versehentlich gelöscht werden oder verloren gehen, empfehlen wir die Verwendung von EaseUS Fixo File Repair. Diese Software ist so konzipiert, dass sie sowohl als Desktop-Version als auch als Online-Tool funktioniert, um Ihre PPT-Dateien in wenigen Sekunden zu reparieren.
Die Software bietet Einzel- und Batch-Reparatur-Optionen für PowerPoint-Dateien, um Ihnen während des Reparaturprozesses Zeit zu sparen. Sie kann beschädigte Dateien auf einem Mac reparieren, einschließlich beschädigter .ppt-Dateien und beschädigter Word/Excel-Dokumente.
Wenn Ihre PowerPoint sich auf einem Mac nicht öffnen lässt, kann die Software das Problem in wenigen Sekunden beheben. Probieren Sie die folgenden Schritte aus:
Schritt 1. Starten Sie EaseUS Fixo
Starten Sie EaseUS Fixo Document Repair. Wählen Sie "Dokument reparieren" auf der linken Seite. Diese Software ermöglicht es Ihnen, beschädigte Office-Dokumente zu reparieren, einschließlich Word, Excel, PDF und andere.

Schritt 2. Wählen und reparieren Sie das beschädigte Dokument
Klicken Sie auf "Alles reparieren", um alle hinzugefügten Dokumente zu reparieren. Wenn Sie ein einzelnes Dokument reparieren möchten, bewegen Sie den Mauszeiger auf das Zieldokument und klicken Sie auf "Reparieren". Um eine Vorschau des reparierten Dokuments anzuzeigen, klicken Sie auf das Augensymbol.

Schritt 3. Vorschau und Speichern des reparierten Dokuments
Wenn der Reparaturvorgang abgeschlossen ist, klicken Sie auf "Speichern", um ein ausgewähltes Dokument zu speichern. Sie können auch auf "Alles speichern" klicken, um alle reparierten Dokumente zu speichern. Um den reparierten Ordner zu finden, klicken Sie auf "Anzeigen".

Lösung 1. Prüfen Sie die Updates, um das Problem "PowerPoint-Datei kann nicht geöffnet werden" zu beheben
Wenn Ihr Mac PowerPoint nicht funktioniert, sollten Sie nach Aktualisierungen suchen, um sicherzustellen, dass Sie die neueste Version verwenden. So geht's.
Schritt 1. Um direkt auf den "App Store" zuzugreifen, gehen Sie zum "Launchpad" oder verwenden Sie die Spotlight-Suche (Befehl+Leertaste). Um auf den App Store zuzugreifen, klicken Sie einfach auf sein Symbol.

Schritt 2. Wählen Sie "Updates" aus dem linken Menü.

Schritt 3. Drücken Sie die Tastenkombination "Befehl + R", um die Seite neu zu laden und sicherzustellen, dass Sie die neuesten Änderungen zur Verfügung haben.
Schritt 4. Wenn ein Update für PowerPoint verfügbar ist, installieren Sie es.
Schritt 5. Alternativ können Sie PowerPoint auch manuell aktualisieren, indem Sie die Software starten, das Menü Hilfe aufrufen und auf "Nach Updates suchen" klicken.
Es ist wichtig, dass Sie die neueste Version von PowerPoint installiert haben, um Startprobleme zu beheben, die durch Fehler in älteren Versionen verursacht werden. PowerPoint kann automatisch über das Programm oder manuell über den Mac App Store aktualisiert werden.
Teilen Sie diesen Artikel in den sozialen Medien, damit auch andere erfahren, wie Sie den Fehler "PowerPoint-Dateien können nicht auf einem Mac geöffnet werden" beheben können.
Lösung 2. Starten Sie PowerPoint im abgesicherten Modus
Wenn die vorangegangenen Abhilfemaßnahmen das Problem nicht behoben haben, kann das Starten des Mac im abgesicherten Modus helfen, Konflikte zu identifizieren, die durch Programme von Drittanbietern verursacht werden. Folgen Sie diesen Anweisungen, um PowerPoint im abgesicherten Modus zu starten:
Für M1 Mac-Benutzer:
Schritt 1. Klicken Sie auf das "Apple-Logo" in der oberen linken Ecke und wählen Sie dann "Herunterfahren".

Schritt 2. Halten Sie nach dem Herunterfahren die Einschalttaste gedrückt, bis zwei Auswahlmöglichkeiten erscheinen.
Schritt 3. Nachdem Sie"Macintosh HD" ausgewählt haben, halten Sie die Umschalttaste gedrückt und wählen Sie "Im abgesicherten Modus fortfahren".

Schritt 4. Nachdem Ihr Mac im abgesicherten Modus hochgefahren ist, führen Sie die Microsoft PowerPoint-Software aus, um zu sehen, ob sie korrekt funktioniert.
Für Intel Mac-Benutzer:
Schritt 1. Wählen Sie "Neustart", nachdem Sie auf das Apple-Logo geklickt haben.
Schritt 2. Halten Sie sofort die Umschalttaste gedrückt, während Ihr Mac neu startet.
Schritt 3. Nachdem Sie das Anmeldefenster gesehen haben, lassen Sie die Umschalttaste los.
Schritt 4. Geben Sie Ihr Konto ein und starten Sie PowerPoint, um das Problem zu testen.
Wenn Sie in den abgesicherten Modus wechseln, werden nur die wichtigsten Programme und Prozesse gestartet, sodass Sie Konflikte leichter erkennen können. Testen Sie PowerPoint im abgesicherten Modus und starten Sie Ihren Mac dann normal neu, um den abgesicherten Modus zu verlassen und sicherzustellen, dass die Software ordnungsgemäß funktioniert.
Lösung 3. Löschen Sie die PowerPoint-Anwendungsverzeichnisse im Ordner "Containers"
Eine andere Lösung besteht darin, die PowerPoint-Programmordner im Ordner "Container" zu löschen. Bei dieser Technik werden bestimmte Dateien entfernt, damit PowerPoint seinen Cache wiederherstellen und eventuell auftretende Probleme beheben kann. So löschen Sie die PowerPoint-Programmverzeichnisse:
Schritt 1. Beenden Sie PowerPoint, um sicherzustellen, dass es nicht in Betrieb ist, um Probleme zu vermeiden.
Schritt 2. Wählen Sie im Finder "Gehe zu Ordner", nachdem Sie in der Menüleiste auf "Gehe zu" geklickt haben. Geben Sie ~/Library/Containers/ ein.

Schritt 3. Suchen Sie im Ordner Containers den Ordner com.microsoft.PowerPoint.
Schritt 4. Navigieren Sie zum Ordner "Cache" im Ordner com.microsoft.PowerPoint. Löschen Sie alle Dateien und Ordner im Ordner "Cache".
Schritt 5. Nachdem Sie die Cache-Dateien gelöscht haben, schließen Sie das Finder-Fenster und starten Sie PowerPoint neu. Beim ersten Mal kann der Start länger dauern, da der Cache neu aufgebaut wird.
Wenn Sie die Programmverzeichnisse im Ordner Containers löschen, wird der Cache von PowerPoint zurückgesetzt, was dazu beitragen kann, Probleme zu beheben, die durch fehlerhafte Cache-Dateien verursacht werden. Starten Sie PowerPoint nach Abschluss dieser Verfahren erneut und prüfen Sie, ob das Problem weiterhin besteht.
Lösung 4. PowerPoint-Voreinstellungen entfernen und Office neu installieren
Wenn die oben genannten Lösungen das PowerPoint-Problem nicht beheben können, kann das Löschen der PowerPoint-Einstellungen und die Neuinstallation von Office helfen, die zugrunde liegenden Softwareprobleme zu beheben. Bei diesem Verfahren wird Office vollständig deinstalliert und anschließend neu installiert, um einen Neustart zu ermöglichen.
Deinstallation von PowerPoint auf dem Mac
Entfernen Sie Microsoft 365 für Mac-Anwendungen und Dateien aus dem Ordner Benutzerbibliothek entfernen.
Schritt 1. Öffnen Sie den "Finder" und gehen Sie zu "Anwendungen". Halten Sie die "Command"-Taste gedrückt und klicken Sie, um alle Mac Microsoft 365-Anwendungen auszuwählen.
Schritt 2. Klicken Sie mit Strg + auf eines der ausgewählten Programme und wählen Sie "In den Papierkorb verschieben".

Schritt 3. Entfernen Sie alle Office-Programme, die möglicherweise im Dock vorhanden sind.
Schritt 4. Öffnen Sie Finder und navigieren Sie zu "Gehe zum Ordner".
Schritt 5. Geben Sie ~/Library in das Fenster ein und klicken Sie auf "Go".
Schritt 6. Öffnen Sie den Ordner "Containers" und entfernen Sie die folgenden Verzeichnisse.
Schritt 7. Suchen Sie nach com.microsoft.powerpoint.plist und löschen Sie den genannten Ordner.
Starten Sie Ihren Mac neu, um sicherzustellen, dass alle Office-Komponenten deinstalliert sind.
Neuinstallation von Office
Melden Sie sich an und installieren Sie Office.
Schritt 1. Melden Sie sich auf der offiziellen Office.com-Website mit Ihren verbundenen Kontoinformationen an.
Schritt 2. Um den Download zu starten, wählen Sie "Office installieren".
Schritt 3. Öffnen Sie nach dem Herunterladen den Finder, navigieren Sie zu Downloads und doppelklicken Sie auf Microsoft Office installer.pkg.
Schritt 4. Klicken Sie auf dem ersten Installationsbildschirm auf die Schaltfläche "Weiter". Klicken Sie auf "Zustimmen", nachdem Sie die Programmlizenz geprüft haben. Wählen Sie die Installationsart und klicken Sie auf "Weiter".
Schritt 5. Überprüfen Sie die Speicherplatzanforderungen und klicken Sie auf Installieren. Geben Sie das Anmeldekennwort für Ihren Mac ein und klicken Sie auf Software installieren.
Schritt 6. Wenn die Installation abgeschlossen ist, klicken Sie auf "Schließen". Starten Sie eine Office-Anwendung über das Launchpad. Das Fenster "What's New" wird automatisch geöffnet. Klicken Sie zur Aktivierung auf "Get Started".
Durch das Entfernen der PowerPoint-Einstellungen und die Neuinstallation von Office fangen Sie praktisch von vorne an, was dazu beitragen kann, anhaltende Probleme mit dem Programm zu beheben. Starten Sie PowerPoint nach der Neuinstallation von Office erneut und prüfen Sie, ob das Problem weiterhin besteht. Wenn die Probleme weiterhin bestehen, wenden Sie sich an den Microsoft-Support, um weitere Hilfe zu erhalten.
PowerPoint-Dateien können auf einem Mac nicht geöffnet werden (FAQs)
Hier sind die wichtigsten FAQ-Suchanfragen zum Thema "PowerPoint-Datei kann auf dem Mac nicht geöffnet werden":
1. Warum kann ich PowerPoint auf meinem Mac nicht öffnen?
Wenn PowerPoint auf Ihrem Mac nicht startet und die Meldung "PowerPoint kann ^0 nicht lesen" anzeigt, kann dies auf eine beschädigte Datei zurückzuführen sein. Interessanterweise handelt es sich bei modernen Versionen von PowerPoint-Dateien um Zip-Dateien, so dass Sie das Material wiederherstellen können, indem Sie es mit einem Dienstprogramm entpacken. Mit dieser Technik lassen sich Daten auch dann wiederherstellen, wenn die Datei beschädigt zu sein scheint, so dass der Zugriff auf den Inhalt der Datei möglich ist.
2. Wie kann ich eine PPTX-Datei auf meinem Mac öffnen?
Zum Öffnen von PPTX-Dateien auf einem Mac benötigen Sie PowerPoint oder Keynote. Klicken Sie mit der rechten Maustaste oder doppelklicken Sie im Finder auf die PPTX-Datei, um "Öffnen mit" auszuwählen. Für eine reibungslose PowerPoint-Anzeige wählen Sie das richtige Programm aus der Liste Ihrer installierten Anwendungen.
Schlussfolgerung
Die Fehlerbehebung bei PowerPoint auf einem Mac kann schwierig sein, aber mit den richtigen Methoden lassen sich viele häufige Fehler beheben. Es gibt verschiedene bewährte Lösungen für das Problem "PowerPoint-Dateien können nicht geöffnet werden", darunter die Verwendung von EaseUS Fixo für Mac, die Suche nach Updates, das Booten im abgesicherten Modus, das Bereinigen von Programmordnern und die Neuinstallation von Office.
Befolgen Sie die Ratschläge in diesem Artikel, um Probleme mit PowerPoint-Dateien zu beheben und den Zugriff wiederherzustellen. Wenn Sie weitere Hilfe benötigen, können Sie sich auch an den Microsoft-Support wenden, der Ihnen zusätzliche Hinweise und Unterstützung geben kann. Um zukünftige Probleme zu vermeiden, halten Sie Ihre Software auf dem neuesten Stand und erstellen Sie regelmäßig Sicherungskopien.
-
"EaseUS Data Recovery Wizard Free" stellt gelöschte Dateien wieder her, die beispielsweise durch einen Software- oder Hardwarefehler verloren gegangen sind. Auch ein versehentlich geleerter Papierkorb stellt für die Software kein Problem dar.
Mehr erfahren -
Easeus Data Recovery Wizard Free stellt eine sehr gute Möglichkeit dar, verloren gegangene Dateien wiederherzustellen.
Mehr erfahren -
"Easeus Data Recovery Wizard" kann die letzte Möglichkeit sein, gelöschte Daten wiederherzustellen und ist dabei sogar kostenlos.
Mehr erfahren -
Voreilig den Papierkorb geleert und alles ist futsch – ein Wiederherstellungs-Tool wie EaseUS Data Recovery Wizard kann helfen. Im Test schlägt sich das Tool gut.
Mehr erfahren
-
Hat mein "Leben" gerettet... Nachdem ich es längere Zeit versäumt hatte ein Backup zu machen, ist meine Festplatte hops gegangen. Die Software hat einen Großteil meiner Daten retten können und ich konnte mein System wiederherstellen. Würde Sie jederezt wieder kaufen!
Amazon Kundin -
Top Recovery Software. Konnte ganzen Daten auf einer externen Festplatte wiederherstellen ohne Probleme. Das schöne daran, es wird der komplette "Datei & Ordner" - Stammbau, wie man ihn erstellt hat "untersucht und gefunden", wie "hergestellt".
Amazon Kunde -
Super Produkt 11,6 GB Bilder die versehentlich gelöscht wurden wieder erkannt und zurückgesichert "Super"
Amazon Kundin
Weitere Artikel & Tipps:
-
Fehler 7 Zip CRC fehlgeschlagen mit 5 Möglichkeiten beheben
![author-Maria]() Updated am 28.03.2024
Updated am 28.03.2024
-
Beschädigte EXE-Dateien unter Windows 10 reparieren [Sichere Wege]
![author-Katrin]() Updated am 27.03.2024
Updated am 27.03.2024
-
Zip-Datei Fehler 0x80010135 | Pfad zu lang
![author-Maria]() Updated am 27.03.2024
Updated am 27.03.2024
-
Der ZIP-komprimierte Ordner ist ungültig? 5 einfache Lösungen zur Hilfe
![author-Maria]() Updated am 29.03.2024
Updated am 29.03.2024