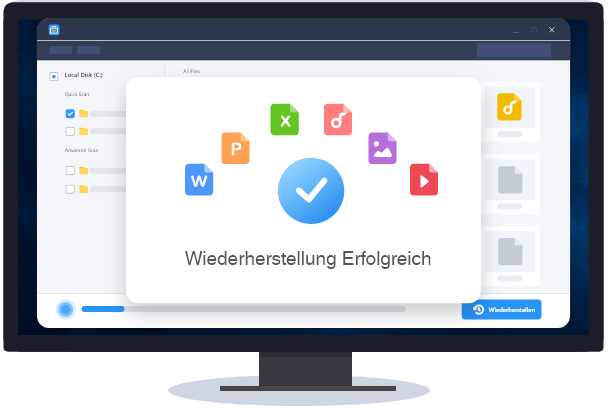![]() Hauptinhalt:
Hauptinhalt:
![]() Kundenbewertungen
Kundenbewertungen
Ausgegraute Excel-Datei reparieren [8 Ultimative Lösungen]
- 1. Aufgrund von Dateibeschädigung ausgegraute Excel-Datei reparieren mit EaseUS Fixo Document Repair
- 2. Excel-Fenster minimieren und maximieren, um Excel-Datei grau zu machen
- 3. Excel öffnet einen leeren Bildschirm durch Deaktivieren der Hardware-Grafikbeschleunigung
- 4. Deaktivieren Sie Add-Ins und lösen Sie das ausgegraute Excel-Format
- Weitere Korrekturen
Excel ist ein fantastisches Werkzeug, das die Produktivität bei verschiedenen Aufgaben im Alltag, bei Schulprojekten und Arbeitsaufträgen steigert. Es gibt jedoch Fälle, in denen eine Excel-Datei beim Öffnen eines Arbeitsblatts ausgegraut wird.
Dies kann aufgrund von Problemen mit den Excel-Einstellungen oder beim Versuch, eine beschädigte Kalkulationstabelle zu öffnen, auftreten. Unabhängig davon helfen Ihnen die folgenden Lösungen bei der Behebung dieses Problems, wenn Excel einen leeren Bildschirm öffnet.
1. Aufgrund von Dateibeschädigung ausgegraute Excel-Datei reparieren mit EaseUS Fixo Document Repair
Sehen Sie immer noch eine leere Excel-Arbeitsmappe? Das bedeutet, dass Ihre Excel-Datei beschädigt ist. Um dies zu beheben, verwenden Sie eine professionelle Software zur Dateireparatur, um beschädigte Excel-Dateien reparieren. EaseUS Fixo Document Repair ist eine großartige Lösung, um leere Excel-Arbeitsmappen mit nur wenigen Schritten zu reparieren. Es kann schwer lesbare Dateien wiederherstellen, unabhängig davon, wie beschädigt sie sind.
Dieser leistungsstarke Office-Dokumentenretter ist für Benutzer unverzichtbar, wenn wichtige Dateien wie Word-Dokumente, Excel-Tabellen oder PowerPoint-Präsentationen aufgrund von Beschädigungen unlesbar werden. Schauen wir uns an, wie es Ihnen bei Problemen mit Excel helfen kann:
- 1️⃣Laufzeitfehler 1004 in Excel
- 2️⃣Solve Excel wird unter Windows 11 langsam
- 3️⃣Excel-Zellinhalte sind nicht sichtbar
Diese Dateireparatursoftware verwendet fortschrittliche Algorithmen, um die Beschädigung zu lokalisieren und zu beheben, so dass Benutzer wieder Zugriff auf ihre wertvollen Daten erhalten, ohne dass ihr ursprüngliches Format oder ihr Inhalt verloren gehen. Hier ist, wie Sie dies tun können:
Schritt 1. Laden Sie Fixo herunter und starten Sie es auf Ihrem PC oder Laptop. Wählen Sie "Dokument reparieren", um beschädigte Office-Dokumente zu reparieren, einschließlich Word, Excel, PDF und andere. Klicken Sie auf "Dateien hinzufügen", um beschädigte Dokumente auszuwählen.

Schritt 2. Um mehrere Dateien auf einmal zu reparieren, klicken Sie auf die Schaltfläche "Alles reparieren". Wenn Sie ein einzelnes Dokument reparieren möchten, bewegen Sie den Mauszeiger auf die Zieldatei und wählen Sie "Reparieren". Sie können auch eine Vorschau der Dokumente anzeigen, indem Sie auf das Augensymbol klicken.

Schritt 3. Klicken Sie auf "Speichern", um ein ausgewähltes Dokument zu speichern. Wählen Sie "Alles speichern", um alle reparierten Dateien zu speichern. Wählen Sie "Reparierte anzeigen", um den reparierten Ordner zu finden.

Sie können diesen Beitrag gerne in Foren wie Reddit teilen, um weiteren Nutzern in Not zu helfen:
2. Excel-Fenster minimieren und maximieren, um Excel-Datei grau zu machen
Manchmal können Sie das Arbeitsblatt aktualisieren und verborgene Daten in Excel sichtbar machen, indem Sie das Excel-Fenster minimieren und dann maximieren. Sie können diese Aktionen durchführen, indem Sie die folgenden Schritte befolgen.
Schritt 1. Wählen Sie das Minimieren-Symbol in der oberen rechten Ecke.

Schritt 2. Klicken Sie anschließend auf das Excel-Symbol in der Taskleiste.

3. Excel öffnet einen leeren Bildschirm durch Deaktivieren der Hardware-Grafikbeschleunigung
Wenn Sie die Hardware-Grafikbeschleunigung in Excel aktivieren, sollen Animationen und Grafiken in Ihrer Kalkulationstabelle besser dargestellt werden.
In Wahrheit macht sie aber keinen großen Unterschied und kann Excel sogar verlangsamen. Wenn Excel häufig einfriert oder abstürzt, ist es eine gute Idee, die Hardwarebeschleunigung zu deaktivieren. Sie können diese Methode auch ausprobieren, wenn Excel ein leeres Dokument öffnet.
Schritt 1. Gehen Sie oben auf die Registerkarte "Datei".

Schritt 2. Klicken Sie auf "Optionen". Dies öffnet ein Feld für Excel-Einstellungen.
Schritt 3. Wechseln Sie dann zur Registerkarte "Erweitert". Gehen Sie unter der Registerkarte "Erweitert" zum Abschnitt "Anzeige".
Schritt 4. Aktivieren Sie die Option "Hardware-Grafikbeschleunigung deaktivieren".

Schritt 5. Klicken Sie auf "OK".
Es wird empfohlen, diesen Beitrag auf Ihren sozialen Medien wie Twitter oder relevanten Foren wie Reddit zu teilen, um mehr Benutzern zu helfen, diesen Excel-Blatt unten ausgegraut Fehler zu lösen:
4. Deaktivieren Sie Add-ins und lösen Sie das ausgegraute Excel-Format
Excel-Add-Ins sind wie zusätzliche Werkzeuge, mit denen Excel mehr kann. Mit ihnen können Sie spezielle Diagramme, Lesezeichen oder sogar einen Zufallszahlengenerator hinzufügen.
Wenn ein Add-In jedoch veraltet ist oder nicht richtig funktioniert, kann es dazu führen, dass Excel Ihr Dokument nicht richtig anzeigt. Deaktivieren Sie in diesem Fall die Excel-Add-ins.
Schritt 1. Gehen Sie auf die Registerkarte "Datei".
Schritt 2. Klicken Sie auf "Optionen". Das Fenster "Excel-Optionen" wird geöffnet.
Schritt 3. Wählen Sie im Abschnitt "Add-Ins" im Feld "Verwalten" die Option "COM-Add-Ins" und klicken Sie dann auf "Los".

Schritt 4. Deaktivieren Sie alle aufgelisteten Add-Ins, und klicken Sie auf OK.

5. Lösen Sie Excel öffnet sich grau durch Zurücksetzen der Dateizuordnungen
Wenn Excel einen leeren grauen Bildschirm anzeigt, kann dies an falschen Dateizuordnungen liegen. Sie können die Dateizuordnungen von Excel auf die Standardeinstellungen zurücksetzen, um dieses Problem zu beheben. Das ist ganz einfach; folgen Sie diesen Schritten.
Schritt 1. Klicken Sie mit der rechten Maustaste auf die "ausgegraute Excel-Datei" und wählen Sie dann "Öffnen mit". Daraufhin wird eine Eingabeaufforderung angezeigt, in der Sie gefragt werden, wie Sie die Datei öffnen möchten.
Schritt 2. Wählen Sie "Excel".
Schritt 3. Aktivieren Sie das Kontrollkästchen "Diese Anwendung immer zum Öffnen von .xlsx-Dateien verwenden" >> klicken Sie auf "OK".

6. Verwenden Sie Microsoft Office Repair zu beheben Excel-Datei öffnet grauen Bildschirm
Wenn Sie immer noch Probleme haben, könnte Microsoft Office die Ursache für die Probleme sein. Versuchen Sie, die Microsoft Office-Programme mit diesen Schritten zu reparieren, um das Problem zu beheben:
Schritt 1. Drücken Sie die "Windows-Taste" + "I".
Schritt 2. Gehen Sie zu "Apps" > "Apps & Funktionen".
Schritt 3. Suchen Sie Microsoft Office und klicken Sie auf "Ändern".

Schritt 4. Wählen Sie Schnellreparatur und klicken Sie auf Reparieren, um das Problem zu beheben.

7. Blenden Sie alle Blätter Ihrer Arbeitsmappe ein
Schritt 1. Klicken Sie auf die Registerkarte "Ansicht" und wählen Sie dann "Fenster einblenden". Daraufhin wird ein Feld mit dem Namen der Arbeitsmappe angezeigt.

Schritt 2. Klicken Sie einfach auf "OK", um das Feld zu schließen.
Diese Lösung ist auch möglich, wenn die Excel-Datei automatisch geschlossen wird.
8. Deaktivieren Sie die Option Dynamischen Datenaustausch ignorieren
Wenn Excel manchmal mit einem leeren Bildschirm geöffnet wird, kann dies an der Einstellung "Andere Anwendungen, die Dynamic Data Exchange (DDE) verwenden, ignorieren" liegen. Diese Einstellung ignoriert die Anweisungen zum Öffnen einer Datei, wenn Sie auf diese doppelklicken.
Um es zu beheben:
Schritt 1. Gehen Sie oben links auf die Registerkarte Datei.
Schritt 2. Klicken Sie auf Optionen, und ein Feld mit der Bezeichnung Excel-Optionen wird eingeblendet.
Schritt 3. Wählen Sie die Registerkarte "Erweitert", blättern Sie zum Abschnitt "Allgemein" und deaktivieren Sie das Kontrollkästchen "Andere Anwendungen, die Dynamic Data Exchange (DDE) verwenden, ignorieren".

Schritt 4. Klicken Sie auf "OK".
FAQs zu Excel-Datei öffnet leeren Bildschirm
Hier finden Sie einige häufig gestellte Fragen zu Excel-Dateien, die auf einem leeren grauen Bildschirm geöffnet werden.
1. Warum ist mein Excel-Dokument leer, wenn ich es öffne?
Wenn ein Excel-Dokument leer erscheint, kann dies an versteckten Daten, Filtereinstellungen oder einer beschädigten Datei liegen. Suchen Sie nach ausgeblendeten Zeilen/Spalten, passen Sie Filter an oder öffnen Sie die Datei auf einem anderen Gerät, um eine Beschädigung auszuschließen. Diese Schritte können helfen, den tatsächlichen Inhalt zu erkennen.
2. Wie kann ich die GRAUE Seite in Excel loswerden?
Das Vorhandensein einer grauen Seite in Excel kann auf ausgeblendete Blätter oder geschützte Arbeitsmappen zurückzuführen sein. Klicken Sie mit der rechten Maustaste auf Blattregisterkarten, um ausgeblendete Blätter wieder einzublenden oder die Schutzeinstellungen für Arbeitsmappen zu überprüfen. Die graue Seite kann durch Behebung dieser Faktoren beseitigt werden, um einen klaren und zugänglichen Arbeitsbereich zu gewährleisten.
3. Wenn ich eine Excel-Datei öffne, ist sie ausgegraut.
Wenn eine Excel-Datei beim Öffnen ausgegraut erscheint, bedeutet dies oft, dass sie im "Nur-Lesen"-Modus oder mit eingeschränktem Zugriff ist. Speichern Sie eine Kopie unter einem neuen Namen, überprüfen Sie die Dateieigenschaften auf den Status "schreibgeschützt" und stellen Sie sicher, dass Sie über ausreichende Berechtigungen verfügen. Prüfen Sie außerdem die Möglichkeit einer Dateibeschädigung und erwägen Sie Wiederherstellungsoptionen, um den Zugriff auf die Daten wiederherzustellen.
Die Quintessenz
Ich hoffe, dass diese Korrekturen das Problem des leeren grauen Bildschirms beim Öffnen von Excel-Dateien behoben und Ihre Excel-Tabellen wieder sichtbar gemacht haben. Typischerweise tritt dieses Problem aufgrund eines unvollständigen Downloads oder eines falschen Dateiformats auf. Wenn Ihre Excel-Datei ausgegraut ist und die Daten beschädigt sind, sollten Sie EaseUS Fixo Document Repair verwenden.
-
"EaseUS Data Recovery Wizard Free" stellt gelöschte Dateien wieder her, die beispielsweise durch einen Software- oder Hardwarefehler verloren gegangen sind. Auch ein versehentlich geleerter Papierkorb stellt für die Software kein Problem dar.
Mehr erfahren -
Easeus Data Recovery Wizard Free stellt eine sehr gute Möglichkeit dar, verloren gegangene Dateien wiederherzustellen.
Mehr erfahren -
"Easeus Data Recovery Wizard" kann die letzte Möglichkeit sein, gelöschte Daten wiederherzustellen und ist dabei sogar kostenlos.
Mehr erfahren -
Voreilig den Papierkorb geleert und alles ist futsch – ein Wiederherstellungs-Tool wie EaseUS Data Recovery Wizard kann helfen. Im Test schlägt sich das Tool gut.
Mehr erfahren
-
Hat mein "Leben" gerettet... Nachdem ich es längere Zeit versäumt hatte ein Backup zu machen, ist meine Festplatte hops gegangen. Die Software hat einen Großteil meiner Daten retten können und ich konnte mein System wiederherstellen. Würde Sie jederezt wieder kaufen!
Amazon Kundin -
Top Recovery Software. Konnte ganzen Daten auf einer externen Festplatte wiederherstellen ohne Probleme. Das schöne daran, es wird der komplette "Datei & Ordner" - Stammbau, wie man ihn erstellt hat "untersucht und gefunden", wie "hergestellt".
Amazon Kunde -
Super Produkt 11,6 GB Bilder die versehentlich gelöscht wurden wieder erkannt und zurückgesichert "Super"
Amazon Kundin
Weitere Artikel & Tipps:
-
Fehler 7 Zip CRC fehlgeschlagen mit 5 Möglichkeiten beheben
![author-Maria]() Updated am 28.03.2024
Updated am 28.03.2024
-
Zip-Datei Fehler 0x80010135 | Pfad zu lang
![author-Maria]() Updated am 27.03.2024
Updated am 27.03.2024
-
Hier sind 5 Wege, um die nicht funktionierende Zoomkamera auf dem Laptop zu reparieren
![author-Maria]() Updated am 20.03.2024
Updated am 20.03.2024
-
Fehlercode 232404: Diese Videodatei kann nicht wiedergegeben werden [Behoben]
![author-Maria]() Updated am 20.03.2024
Updated am 20.03.2024