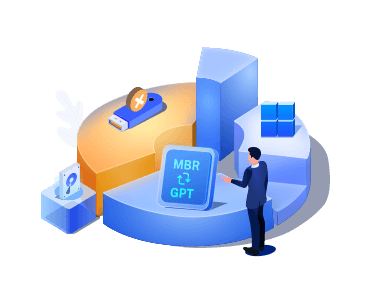Gesamte Downloads
Hauptinhalt
Über den Autor
Aktuelle Themen
Die Verwaltung des Speicherplatzes auf einem Windows 10-Computer kann gelegentlich schwierig werden. Manchmal kann es bis zu 30 GB Speicherplatz für ein Betriebssystem benötigen, das ursprünglich weniger Platz benötigte. In diesem Artikel wird EaseUS über einige der Hauptursachen sprechen, warum Windows so viel Speicherplatz benötigt. Außerdem erhalten Sie einige Ratschläge, wie Sie Ihren Speicherplatz verwalten können.
Betrachten Sie die notwendigen Informationen für: Wie viel Speicherplatz benötigt Windows 10:
| ⏱️Lesezeit | 2-5 Minuten |
| 💻Unterstütztes System | Windows 10 |
| 🧑💻Geeignete Benutzer | Alle Benutzer, auch Anfänger |
| ✍️Seite Inhalt |
✔️Wie viel Speicherplatz benötigt Windows 10? |
Wie viel Festplattenspeicher benötigt Windows 10?
Sind Sie immer noch neugierig, wie viel Speicherplatz Windows 10 verbraucht? Der Festplattentreiber Ihres PCs erstellt regelmäßig Wiederherstellungspunkte und speichert dabei temporäre Dateien und alte Windows-Daten. Dadurch summiert sich alles zu der Gesamtmenge an Speicherplatz, die für die Ausführung von Windows 10 benötigt wird.
- Für ein 64-Bit-Betriebssystem werden für die Installation des Windows 10-Betriebssystems in der Regel 20 GB freier Speicherplatz benötigt.
- Und wenn Sie ein 32-Bit-Betriebssystem verwenden, werden nur 16 GB freier Speicherplatz benötigt.
Nach einer Neuinstallation von Windows 10 können Sie also davon ausgehen, dass Sie etwa 30 GB freien Speicherplatz zur Verfügung haben. Da Windows 10 nun häufiger verwendet wird, werden regelmäßig Wiederherstellungspunkte erstellt und temporäre Dateien und ältere Windows-Daten gespeichert. Dies führt dazu, dass sich der gesamte Speicherplatz, der für die Ausführung von Windows 10 benötigt wird, summiert.
So können Sie den Speicherplatz auf Ihrem Windows-PC mit dem kostenlosen Speicherplatzanalysator analysieren: EaseUS Partition Master. Die kostenlose Version von EaseUS Partition Master ist eine fantastische Anwendung zur Festplattenverwaltung. Um den Speicherplatzverbrauch zu überprüfen, bietet es die Funktion Space Analyzer. Sie verfügt über eine besser integrierte Benutzeroberfläche und bietet dem Benutzer eine Auswahl an Alternativen, darunter:
- Bestimmung der Größe des verborgenen Raums
- Suche nach doppelten Dateien
- Direktes Löschen von Dateien
- Zeigt den Anteil der belegten Fläche an
Hier erfahren Sie, wie Sie dieses Tool verwenden können, um zu sehen, wie viel Speicherplatz Windows 10 benötigt:
Schritt 1. Starten Sie EaseUS Partition Master und wechseln Sie zu Entdeckung. Suchen Sie den Speicherplatz Analyzer und laden Sie ihn unter Frequently Used Tools herunter.

Schritt 2. Wählen Sie im Popup-Fenster des Space Analyzer den zu analysierenden Datenträger aus und klicken Sie in der oberen rechten Ecke auf Analysieren .

Schritt 3. Warten Sie eine Weile und Sie werden die detaillierten Daten sehen. Sie können auf Ordner/Datei klicken, um verschiedene Datentypen anzuzeigen, und auf das kleine Ordnersymbol klicken, um weitere Informationen innerhalb der Datei zu sehen.
EaseUS Partition Master gehört ebenfalls zu den besten Windows 10 Speicherplatz-Analysatoren. Nach der Untersuchung des Windows 10 Speicherplatzes können Sie Aktivitäten wie Ändern oder Entfernen durchführen.
Was ist der ideale Festplattenspeicher für Windows 10?
Wenn Sie sich nicht sicher sind, wie viel Speicherplatz Windows verbraucht, denken Sie daran, dass dies ganz vom Benutzer abhängt. Eine 500-GB-Festplatte ist für Windows 10 völlig ausreichend. Sie ist die beste Wahl für die große Mehrheit der Menschen, die ihren Windows-PC für allgemeine Zwecke nutzen möchten. Dazu gehören die Verwendung von Office-Programmen, das Surfen im Internet und sogar das Spielen kurzer Videospiele. Andererseits ist ein Minimum von 1 TB HDD eine Notwendigkeit, wenn Sie an speicherintensiven Projekten wie 4K-Videobearbeitung arbeiten oder mehrere Spieletitel aufbewahren möchten.
Im nächsten Teil werden wir besprechen, wie Sie den Speicherplatz auf Ihrem Windows 10 PC reduzieren können. Wenn Ihnen diese Passage gefällt, können Sie auf die sozialen Schaltflächen unten klicken, um sie mit anderen in Not zu teilen.
Wie reduziert man den Speicherplatz in Windows 10?
Windows 10 wird mit der Zeit unweigerlich größer und größer. Daher geben wir Ihnen hier einige praktische Tipps, wie Sie den von Windows 10 beanspruchten Festplattenspeicher minimieren können. Im Folgenden finden Sie Lösungen, um den Speicherplatz zu erweitern oder freizugeben:
Systempartition erweitern
Das Erweitern der Systempartition vergrößert, wie der Name schon sagt, das System als Ganzes. Die Festplatte muss jedoch über einen nicht zugewiesenen Speicherplatz verfügen, damit der Vorgang effektiv durchgeführt werden kann. Denken Sie daran, dass sich der nicht zugewiesene Bereich immer in der Nähe der Partition befinden muss, die Sie vergrößern möchten. Gehen Sie wie folgt vor, um die Partition effektiv zu vergrößern. In diesem Fall wird das Programm EaseUS Partition Master verwendet.
Möglichkeit 1. Erweitern des Laufwerks System C um nicht zugewiesenen Speicherplatz
- 1. Klicken Sie mit der rechten Maustaste auf das Laufwerk System C: und wählen Sie "Größe ändern/verschieben".
- 2. Ziehen Sie das Ende der Systempartition in den nicht zugewiesenen Bereich, um es dem Laufwerk C: hinzuzufügen. Und klicken Sie auf "OK".
- 3. Klicken Sie auf "Execute Task" und "Apply", um die Operationen auszuführen und das Laufwerk C zu erweitern.
Möglichkeit 2. System C-Laufwerk ohne nicht zugewiesenen Speicherplatz erweitern
- 1. Klicken Sie mit der rechten Maustaste auf eine große Partition mit ausreichend freiem Speicherplatz auf der Systemfestplatte und wählen Sie "Speicherplatz zuweisen".
- 2. Wählen Sie das Systemlaufwerk im Abschnitt "Speicherplatz zuweisen von (*) bis" aus und ziehen Sie das Ende des Systemlaufwerks C in den nicht zugewiesenen Speicherplatz. Klicken Sie zum Bestätigen auf "OK".
- 3. Klicken Sie auf "Execute Task", die ausstehenden Operationen werden aufgelistet, und klicken Sie auf "Apply", um die Änderungen zu speichern und das Laufwerk C zu erweitern.
0:00-0:26 Erweitern des Systemlaufwerks mit nicht zugewiesenem Speicherplatz; 0:27-0:58 Erweitern des Systemlaufwerks ohne nicht zugewiesenen Speicherplatz.
EaseUS Partition Master ist ein umfassendes Tool für Festplatten und Partitionen. Es bietet viele Funktionen wie z.B. die Neupartitionierung von Festplatten. Außerdem bietet es auch andere Funktionen:
- Partitionen löschen/vergrößern/verkleinern
- Festplattenzustand prüfen
- Optimieren Sie die Leistung von Festplatten
- Festplatte formatieren, die nicht sichtbar ist
Was auch immer Sie brauchen, Sie können EaseUS Partition Master verwenden, um Ihnen zu helfen. Laden Sie es herunter und testen Sie es kostenlos:
Ruhezustand ausschalten
Hier müssen wir den Ruhezustand über das Windows Terminal deaktivieren. So geht's:
Schritt 1. Öffnen Sie Windows Terminal als Administrator.
Schritt 2. Um den Ruhezustand zu beenden, kopieren Sie den unten stehenden Befehl und fügen Sie ihn ein, und drücken Sie die Eingabetaste:

Systemwiederherstellung deaktivieren
So schalten Sie die Systemwiederherstellung aus:
Schritt 1. Öffnen Sie den Datei-Explorer, klicken Sie mit der rechten Maustaste und wählen Sie im Kontextmenü die Option Eigenschaften.
Schritt 2. Scrollen Sie nach unten und klicken Sie auf den Link Systemschutz neben Verwandte Links.
Schritt 3. Klicken Sie auf die Option Lokaler Datenträger (C:) (System) und auf die Schaltfläche Konfigurieren unten im Fenster Systemeigenschaften.
Schritt 4. Klicken Sie im nächsten Fenster auf die Optionsschaltfläche neben Systemschutz deaktivieren. Klicken Sie auf Übernehmen und dann auf OK, um die Systemwiederherstellung zu deaktivieren.

Größe des virtuellen Speichers reduzieren
Sie können die Größe des virtuellen Speichers verringern, um Speicherplatz auf Ihrem PC freizugeben. So machen Sie es:
Schritt 1. Klicken Sie mit der rechten Maustaste auf Dieser PC > Eigenschaften > Erweiterte Systemeinstellungen.

Schritt 2. Wählen Sie im Abschnitt Leistung die Schaltfläche Einstellungen. Klicken Sie im Feld Leistungsoptionen auf die Registerkarte Erweitert und dann auf die Schaltfläche Ändern neben dem virtuellen Speicher.

Schritt 3. Klicken Sie im Fenster Virtueller Speicher auf das Optionsfeld neben Auslagerungsdateigröße für alle Laufwerke automatisch verwalten, um es zu deaktivieren. Sie können beliebige Änderungen vornehmen und auf OK klicken, um die Änderungen zu speichern.

Temporäre Dateien und Windows.old-Ordner löschen
Windows speichert die Informationen des vorherigen Systems automatisch in einem Ordner namens Windows.old, wenn das System aktualisiert wird. Wenn Sie diesen Ordner jedoch nicht benötigen und Windows 10 mehr Platz braucht, können Sie den Ordner Windows.old löschen, um Platz zu schaffen. Außerdem kann Windows manchmal automatisch einige temporäre Dateien laden. Wenn Sie diese unnötigen Dateien entfernen, nimmt Windows seinen normalen Betrieb wieder auf.
Hinweis: Nach zehn Tagen wird der Ordner Windows.old automatisch gelöscht. Wir zeigen Ihnen nun, wie Sie diese temporären Dateien löschen können.
Schritt 1. Öffnen Sie Einstellungen > Speicher > Temporäre Dateien.
Schritt 2. Klicken Sie auf die Schaltfläche Dateien entfernen, um die temporären Dateien zu löschen.

Schlussfolgerung
Wie viel Speicherplatz benötigt Windows 10? In dieser Anleitung erfahren Sie, wie Sie den Speicherplatz von Windows 10 analysieren können. Wenn Sie auf Windows 10 Version 1903 aktualisieren möchten, die mehr Speicherplatz benötigt als Windows 10 Version 1809, können Sie die Systempartition mit den oben genannten Techniken erweitern. Leider deutet nichts darauf hin, dass sich diese Größenbeschränkung bald ändern wird. Selbst wenn Ihr Gerät über mehr Speicherplatz verfügt, können Sie immer noch Probleme haben, mehr als 4 GB zu speichern, selbst wenn Sie mehr Anwendungen eliminieren, Bloatware entfernen, Ihre temporären Dateien löschen usw.
Daher wissen Sie jetzt, wie Sie die Größe einer Partition in Windows 10 ändern können. EaseUS Partition Master ist Ihre beste Option, wenn Sie beginnen. Sie können den EaseUS Partition Master verwenden, um den Festplattenspeicher zu überprüfen und den Festplattenspeicher zu erweitern.
FAQs über den Speicherplatzbedarf von Windows 10
Haben Sie weitere Fragen dazu, wie viel Speicherplatz Windows 10 benötigt? Sehen Sie sich die folgenden häufig gestellten Fragen und ihre Antworten an:
1. Sind 256 GB SSD-Speicherplatz genug für Windows 10?
Eine 256-GB-SSD ist in der Regel groß genug, um Ihre wichtigsten Anwendungen und alltäglichen Daten zu speichern. Nehmen Sie jedoch an, dass Sie den 256-GB-SSD-Laptop für anspruchsvolle Aufgaben wie Spiele, Foto- oder Videobearbeitung oder etwas anderes nutzen möchten. In diesem Fall wird diese Speichermenge für Sie nicht ausreichend sein.
2. Wie viel Platz benötigt Windows 11 auf der SSD?
Geräte müssen die folgenden Mindesthardware-Spezifikationen erfüllen, um auf Windows 11 zu installieren oder zu aktualisieren: Prozessor: Ein System auf einem Chip (SoC) oder ein Prozessor mit einer Geschwindigkeit von mindestens einem Gigahertz (GHz) und zwei oder mehr Kernen. Arbeitsspeicher: 4 GB oder mehr sind erforderlich - Speicherplatz: 64 GB freier Festplattenspeicher oder mehr.
3. Wie kann ich überprüfen, wie viel Festplattenspeicher ich habe?
Führen Sie die folgenden Schritte aus, um zu überprüfen, wie viel Festplattenspeicher Sie auf Ihrem Windows 10-PC haben:
Schritt 1. Öffnen Sie den Datei-Explorer.
Schritt 2. Klicken Sie im linken Bereich auf Dieser PC.
Schritt 3. Sie können den freien Speicherplatz auf Ihrer Festplatte unter Geräte und Laufwerke finden.
Wie wir Ihnen helfen können
Über den Autor
Maria
Maria ist begeistert über fast allen IT-Themen. Ihr Fokus liegt auf der Datenrettung, der Festplattenverwaltung, Backup & Wiederherstellen und den Multimedien. Diese Artikel umfassen die professionellen Testberichte und Lösungen.
Produktbewertungen
-
Mit „Easeus Partition Master“ teilen Sie Ihre Festplatte in zwei oder mehr Partitionen auf. Dabei steht Ihnen die Speicherplatzverteilung frei.
Mehr erfahren -
Der Partition Manager ist ein hervorragendes Tool für alle Aufgaben im Zusammenhang mit der Verwaltung von Laufwerken und Partitionen. Die Bedienung ist recht einfach und die Umsetzung fehlerfrei.
Mehr erfahren -
"Easeus Partition Master" bietet Ihnen alles, was Sie zum Verwalten von Partitionen brauchen, egal ob Sie mit einem 32 Bit- oder 64 Bit-System unterwegs sind.
Mehr erfahren
Verwandete Artikel
-
Windows 11/10/8/7: So beheben Sie den Stopcode KERNEL SECURITY CHECK FAILURE [8+ Lösungen]
![author icon]() Mako/2024/04/22
Mako/2024/04/22
-
Können Sie in Windows 11 Basic in Dynamic konvertieren? Ja, hier ist die Anleitung
![author icon]() Maria/2024/04/22
Maria/2024/04/22
-
SanDisk Format: Formatieren Sie Ihre SanDisk für optimale Leistung
![author icon]() Markus/2024/04/22
Markus/2024/04/22
-
GELÖST: Steam-Festplattennutzung langsam | 8 effektive Methoden🔥
![author icon]() Maria/2024/04/24
Maria/2024/04/24