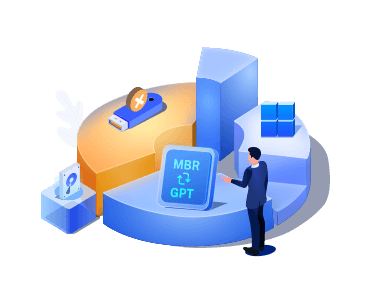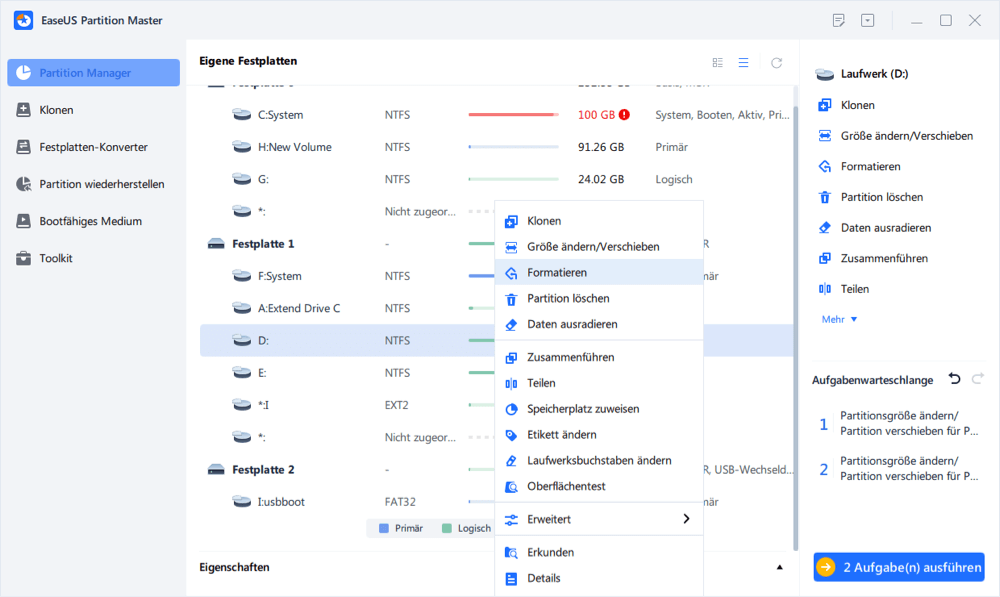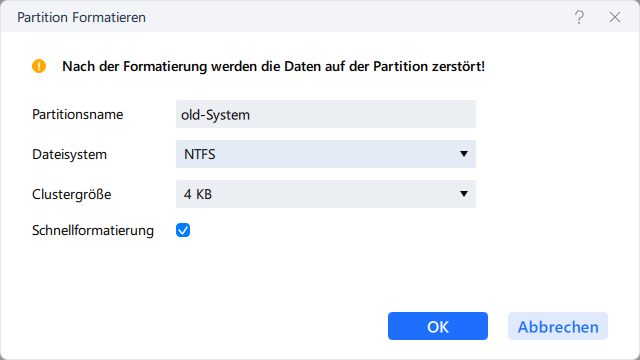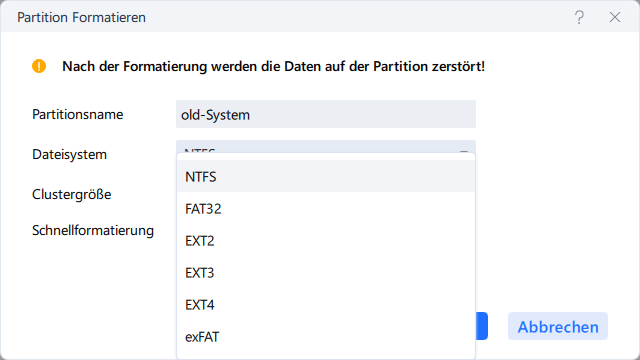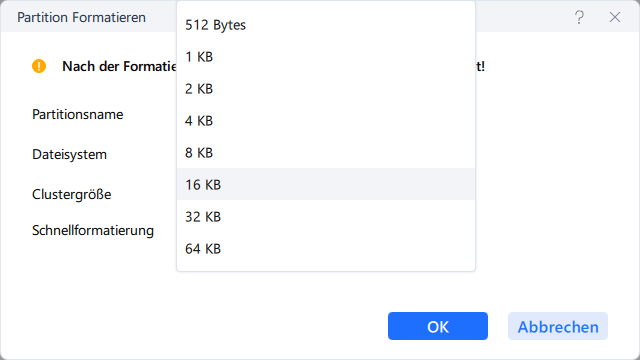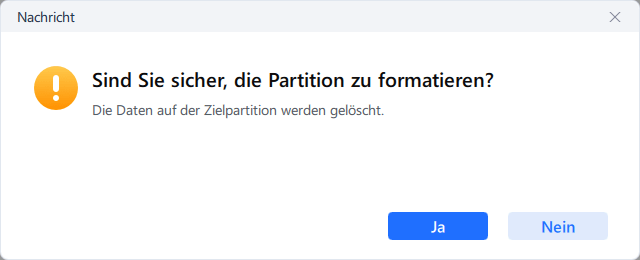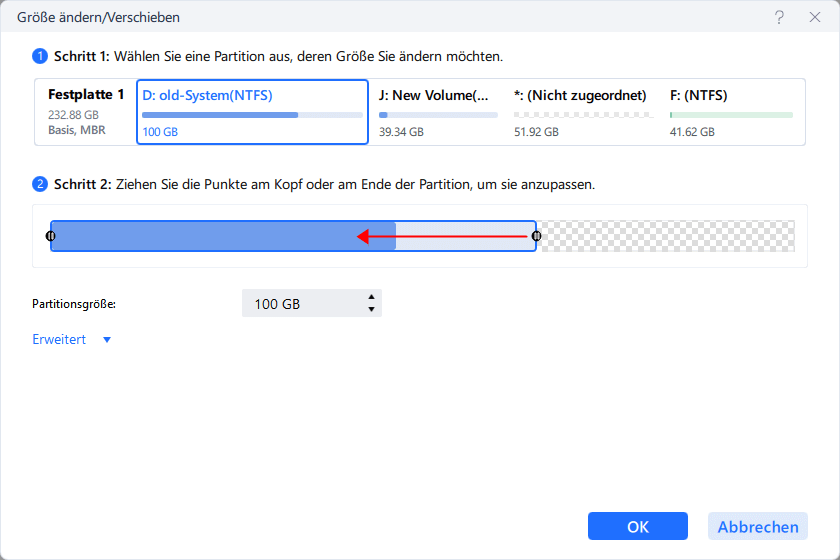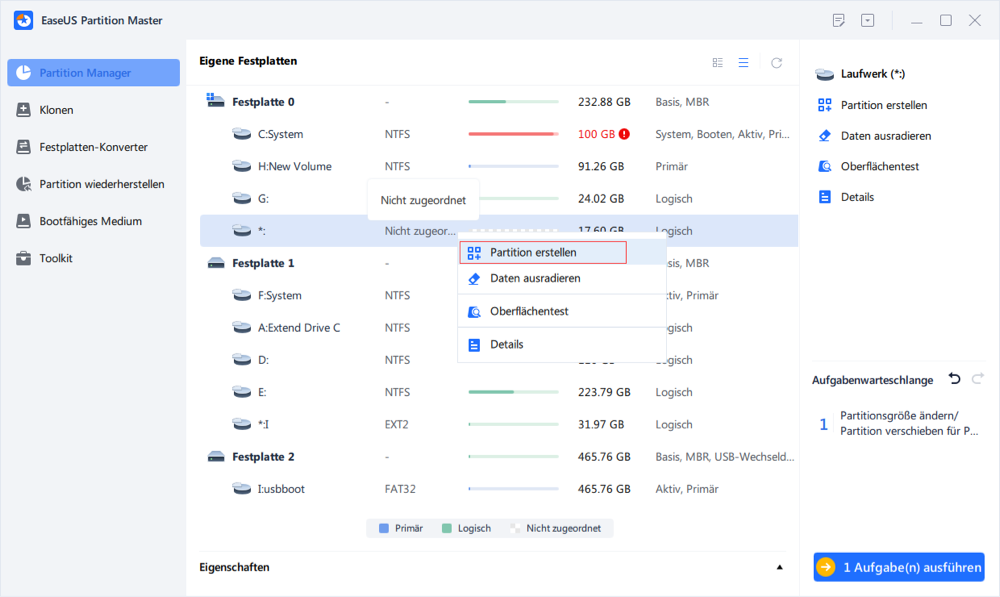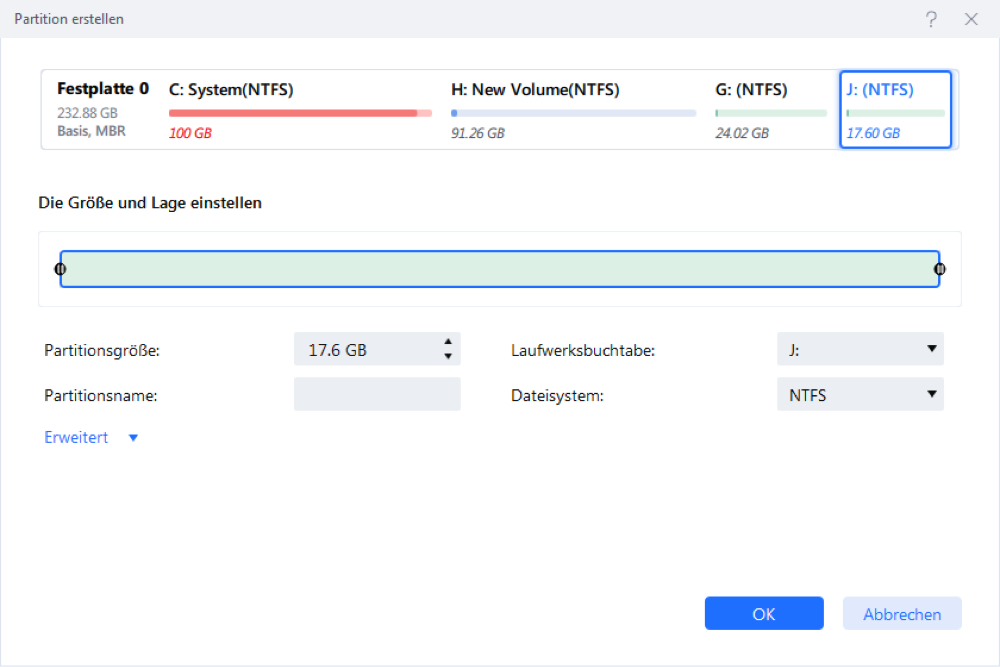Gesamte Downloads
Hauptinhalt
Über den Autor
Aktuelle Themen
Übersicht: Windows 10 Festplatten formatieren
Es kann sein, dass Menschen eine Festplatte oder eine externe Festplatte in Windows 10 aus verschiedenen Gründen formatieren müssen. Hier ist eine Liste von Gründen oder nennen wir sie Vorteile, die erklärt, warum Menschen beabsichtigen, ihre Festplatten, externen Festplatten, USB- oder SD-Speichergeräte usw. zu formatieren:
- Formatieren einer neuen Festplatte vor der Verwendung
- Formatieren einer Festplatte, um das Dateisystem für bestimmte Zwecke zu ändern
- Formatieren einer Festplatte für eine saubere Installation des Windows-Systems
- Reformatieren oder Löschen einer Festplatte, um Daten zu löschen, z. B. um die volle Kapazität eines Datenträgers wiederherzustellen
Allerdings wissen nur wenige Leute, wie man diese Aufgabe richtig erledigt. Im Folgenden stellen wir Ihnen vor, wie Sie eine neue Festplatte in Windows 10 formatieren, eine interne/externe Festplatte formatieren und wie Sie eine Festplatte eigenständig neu formatieren oder löschen können.
Während des Prozesses müssen Sie möglicherweise die Windows Datenträgerverwaltung, den Windows Datei-Explorer, Windows DiskPart und sogar einen Partitionsmanager eines Drittanbieters usw. zur Hilfe nehmen.
- Hinweis:
- Da beim Formatieren der Festplatte alle Daten gelöscht werden, stellen Sie sicher, dass Sie Ihre Dateien vor dem Formatieren der Windows 10 Festplatte an einem anderen sicheren Ort gesichert haben.
So formatieren Sie eine Windows 10 Festplatte - 4 Methoden
In diesem Teil zeigen wir Ihnen mehrere Methoden, um eine Festplatte unter Windows 10 richtig zu formatieren. Sie können einige Windows eingebaute Tools verwenden oder können Sie sich an eine professionelle und sichere Software wenden.
Methode 1. Windows 10 Festplatte in der Datenträgerverwaltung formatieren
Windows bietet eingebautes Disk-Management, um Partitionen zu erstellen, löschen, verändern, formatieren oder Partitionen zusammenfügen zu schaffen. Sie können die folgenden Schritte versuchen, um eine Festplatte mit dem Tool zu formatieren.
Schritt 1. Geben Sie Systemsteuerung in das Suchfeld ein.
Schritt 2. Klicken Sie auf Systemsteuerung.
Schritt 3. Klicken Sie auf Verwaltung.
Schritt 4. Klicken Sie auf Computerverwaltung.
Schritt 5. Klicken Sie auf Datenträgerverwaltung.
Schritt 6. Rechtsklicken Sie auf die Festplatte, die zu formatieren ist und klicken Sie auf Formatieren.

Schritt 7. Wählen Sie das Dateisystem und stellen Sie die Clustergröße.
Schritt 8. Klicken Sie auf OK, um das Formatieren zu bestätigen.
Methode 2. Windows 10 Festplatte im Windows Explorer formatieren
Eine andere einfache Möglichkeit besteht darin, eine Festplatte oder eine externe Festplatte mit dem Windows Datei-Explorer auf Ihrem Windows-PC zu formatieren.
Hier nehmen wir das Formatieren einer externen Festplatte als Beispiel, um Ihnen den Formatierungsprozess zu zeigen.
Schritt 1. Drücken Sie "Windows-Taste + E", um den Windows Explorer aufzurufen.
Oder Sie klicken auf und öffnen den "Computer" in Windows 7 oder "Dieser PC" in Windows 10.
Schritt 2. Klicken Sie mit der rechten Maustaste auf die angeschlossene externe Festplatte oder interne Festplattenpartition und wählen Sie "Formatieren...".

Schritt 3. Wählen Sie im Formatierungsfenster das gewünschte Dateisystem - NTFS für Ihr Gerät.
Schritt 4. Markieren Sie "Schnellformatierung" und klicken Sie auf "Starten".

Klicken Sie danach auf "OK", um die Formatierung zu bestätigen und abzuschließen. Wenn Sie mehrere Partitionen auf Ihrer Festplatte angelegt haben, wiederholen Sie den gesamten Vorgang, bis Sie alle Partitionen bereinigt haben.
Methode 3. Windows 10 Festplatte mit Diskpart in der Eingabeaufforderung formatieren
Anders als die Datenträgerverwaltung und der Datei-Explorer kann die DiskPart-Eingabeaufforderung mehr als nur die Festplatte formatieren. Sie können damit auch andere, fortgeschrittenere Operationen auf Ihrem Computer durchführen.
Seien Sie bei jedem Schritt vorsichtig, da jede falsche Operation ernsthafte Folgen haben kann. Hier sind die Schritte zum Formatieren der Festplattenpartition mit DiskPart:
Schritt 1. Geben Sie cmd in das Suchfeld in Windows 10 ein, klicken Sie mit der rechten Maustaste auf Eingabeaufforderung und wählen Sie "Als Administrator ausführen".
Schritt 2. Geben Sie in der Eingabeaufforderung diskpart ein und drücken Sie "Enter".
Schritt 3. Geben Sie die folgenden Befehlszeilen ein und drücken Sie jeweils die Eingabetaste:
- list disk
- select disk + Laufwerksnummer (z. B. select disk 2)
- list volume
- select volume + Volume-Nummer (z. B. select volume 10)
- format fs=ntfs
Wiederholen Sie den Vorgang, bis Sie alle auslaufenden Volumes auf Ihrer Festplatte formatiert haben.
Schritt 4. Geben Sie exit ein und drücken Sie Enter, um das Befehlsfenster zu schließen.
Alle oben genannten Wege können Ihnen helfen, eine gebrauchte Festplatte oder externe Festplatte in Windows 10 zu formatieren. Wenn Sie eine umfassende Lösung wünschen, mit der Sie Ihre Festplatte einfach verwalten können, empfehlen wir Ihnen EaseUS Partition Master.
Methode 4. Windows 10 Festplatte formatieren mit EaseUS Partition Master
EaseUS Partition Master Pro ist ein beliebtes Plattenpartition-Management-Tool, das für alle Festplattenleistungsjobs zur Verfügung steht, wie Festplattenpartition zu formatieren, Systempartition zu erweitern, geringen-Speicherplatz-Problem zu lösen, MBR ohne Datenverlust auf GPT zu konvertieren und umgekehrt. Sie können es versuchen, wenn Sie Festplatte unter Windows 10 formatieren möchten.
Schritt 1. Starten Sie die Software.
Schritt 2. Klicken Sie mit der rechten Maustaste auf die Partition und wählen Sie "Formatieren" aus.
Schritt 3. Stellen Sie den Partitionsnamen, das Dateisystem und die Clustergröße ein. Dann klicken Sie auf "OK".
Schritt 3. Klicken Sie im Warnfenster auf "Ja", um fortzufahren.
Schritt 4. Klicken Sie auf die "1 Aufgabe(n) ausführen" in der rechten unteren Ecke, um die Änderungen zu überprüfen, und klicken Sie dann auf "Anwenden", um die Formatierung der Partition zu starten.
So erstellen und formatieren Sie eine Partition - 2 Methoden
Wenn Sie eine neue Festplatte oder eine neue externe Festplatte haben, müssen Sie diese zuerst initialisieren und eine neue Partition auf ihr erstellen, bevor Sie sie formatieren können. Der Grund dafür ist, dass eine neue Festplatte keine Partition hat und daher nicht im Datei-Explorer angezeigt wird.
Sie können aber eine Partitionsmanager-Software eines Drittanbieters wie EaseUS Partition Master oder Disk Management zur Hilfe nehmen. Legen Sie Ihre neue Festplatte ein oder schließen Sie sie an den Computer an, starten Sie die Initialisierung einer neuen HDD/SSD und formatieren Sie sie jetzt in Windows 10:
Methode 1. Neue Festplatte mit EaseUS Partition Master initialisieren und formatieren
Für die meisten Windows-Anfänger ist die Windows-Festplattenverwaltung nicht benutzerfreundlich, da der gesamte Bedienprozess für sie knifflig ist. Damit Sie die neue Festplatte schnell wieder nutzbar machen können, empfehlen wir Ihnen hier EaseUS Partition Master.
Erstens. Neue Festplatte initialisieren
Schritt 1. EaseUS Partition Master. Schließen Sie die Festplatte oder SSD an den PC an.
Schritt 2. Initialisieren Sie Ihre HDD/SSD
Klicken Sie mit der rechten Maustaste auf die Zielfestplatte oder -SSD und wählen Sie je nach Bedarf "Zu MBR initialisieren" oder "Zu GPT initialisieren".
Schritt 3. Klicken Sie auf "Operationen ausführen", um die Änderungen zu übernehmen.

Weiter. Partition auf neuer Festplatte erstellen
Schritt 1. Schließen Sie die Festplatte an den Computer an und starten Sie EaseUS Partition Master.
Schritt 2. Wenn sich der nicht zugeordneten Speicherplatz bereits auf der Festplatte befindet, können Sie direkt zum dritten Schritt gehen. Wenn es nicht der Fall ist, müssen Sie zuerst den Speicherplatz neu zuweisen.
Klicken Sie mit der rechten Maustaste auf eine Partition und wählen Sie “Größe ändern/Verschieben”. Dann verschieben Sie den Regler nach links oder rechts, um den nicht zugeordneten Speicherplatz zu erstellen. Klicken Sie auf “OK”.
Schritt 3. Klicken Sie auf den nicht zugeordneten Speicherplatz und wählen Sie “Partition erstellen”.
Schritt 4. Stellen Sie die Partitionsgröße, das Dateisystem, die Clustergröße, den Laufwerksbuchstaben und anderen Informationen ein.
Methode 2. Neue Festplatte in der Datenträgerverwaltung formatieren
Gehen Sie folgendermaßen vor, um eine neue Festplatte mit freiem Speicherplatz unter Windows 10 einzurichten:
Schritt 1. Öffnen Sie Start.
Schritt 2. Suchen Sie nach Festplattenpartitionen erstellen und formatieren und klicken Sie auf das oberste Ergebnis, um die Datenträgerverwaltung zu öffnen.
Schritt 3. Klicken Sie mit der rechten Maustaste auf die als "Unbekannt" und "Nicht initialisiert" markierte Festplatte und wählen Sie die Option Datenträgerinitialisierung.

Schritt 4. Markieren Sie im Abschnitt "Datenträger auswählen" das zu initialisierende Laufwerk.
Schritt 5. Wählen Sie den Partitionsstil:
- Master Boot Record (MBR) für Festplatten mit einer Größe von weniger als 2TB.
- GUID Partition Table (GPT) für Festplatten mit mehr als 2 TB Größe.
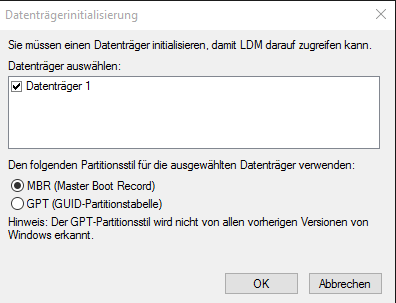
Schritt 6. Klicken Sie auf die Schaltfläche OK.
Schritt 7. Klicken Sie mit der rechten Maustaste auf den Teil "Nicht zugeordneter Speicherplatz" des Speichers, und wählen Sie die Option "Neues einfaches Volume...".

Schritt 8. Klicken Sie auf die Schaltfläche Weiter.
Schritt 9. Folgen Sie den Anweisungen auf dem Bildschirm, um die Größe des Datenträgers, den Laufwerksbuchstaben und NTFS als Dateisystem einzustellen, und aktivieren Sie die Option "Schnellformatierung durchführen".



Schritt 10. Klicken Sie auf die Schaltfläche "Weiter" > "Fertig stellen".
Je nach Größe des Laufwerks kann es einige Zeit dauern, bis der Vorgang abgeschlossen ist. Wenn der Vorgang abgeschlossen ist, ist Ihre neue Festplatte initialisiert, partitioniert und richtig formatiert.
Wie wir Ihnen helfen können
Über den Autor
Katrin
Jahrgang 1992; Studierte Mathematik an SISU, China; Seit 2015 zum festen Team der EaseUS-Redaktion. Seitdem schreibte sie Ratgeber und Tipps. Zudem berichtete sie über Neues und Aufregendes aus der digitalen Technikwelt.
Produktbewertungen
-
Mit „Easeus Partition Master“ teilen Sie Ihre Festplatte in zwei oder mehr Partitionen auf. Dabei steht Ihnen die Speicherplatzverteilung frei.
Mehr erfahren -
Der Partition Manager ist ein hervorragendes Tool für alle Aufgaben im Zusammenhang mit der Verwaltung von Laufwerken und Partitionen. Die Bedienung ist recht einfach und die Umsetzung fehlerfrei.
Mehr erfahren -
"Easeus Partition Master" bietet Ihnen alles, was Sie zum Verwalten von Partitionen brauchen, egal ob Sie mit einem 32 Bit- oder 64 Bit-System unterwegs sind.
Mehr erfahren
Verwandete Artikel
-
Aufteilung von Laufwerk C in Windows 11/10/8/7🔥
![author icon]() Maria/2024/04/22
Maria/2024/04/22
-
USB-Stick wird von LG TV nicht erkannt. Was tun? [Ultimative Lösungen]
![author icon]() Mako/2024/04/22
Mako/2024/04/22
-
10 Lösungen: PS4 Fehlercode ce-32809-2 beheben
![author icon]() Mako/2024/04/22
Mako/2024/04/22
-
Windows 11/10: Der Datenträger ist schreibgeschützt - So heben Sie den Schreibschutz auf
![author icon]() Mako/2024/04/22
Mako/2024/04/22