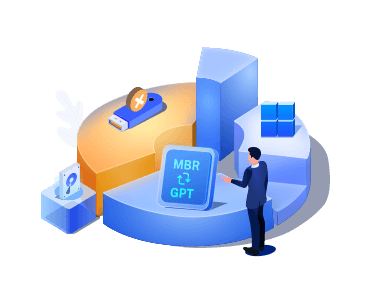Gesamte Downloads
Hauptinhalt
Über den Autor
Aktuelle Themen
Gibt es ein Standard-Administratorkennwort für Dell? Wenn man das Kennwort für meinen Dell-Laptop vergessen hat, wie kann man das Dell Standard-Administratorkennwort umgehen und auf das System zugreifen? Machen Sie sich keine Sorgen. EaseUS Software kann Ihnen eine ausführliche Anleitung anbieten.
Wie lautet das Dell Standard-Administratorkennwort
Viele Benutzer im Forum bitten um Hilfe mit dem Standard-Administratorkennwort von Dell. Hier ist ein typischer Fall:
Es gibt in der Regel zwei Typen von Dell-Standardkennwörtern:
- Dell Standard-Administratorkennwort: Das Feld ist normalerweise leer für das Standardkennwort. Wenn Sie nach einem Kennwort gefragt werden, drücken Sie einfach die Eingabetaste.
- Dell BIOS-Administratorkennwort: Dies ist normalerweise "Admin" oder "Dell".
Wenn diese Kennwörter nicht funktionieren, hat Ihr Dell-Laptop kein Standardkennwort, und Sie haben es geändert.
Angenommen, Sie haben Ihr Dell-Login-Administratorkennwort oder Ihr normales Kontokennwort vergessen. In diesem Fall können Sie die folgenden Möglichkeiten nutzen, um Ihr Kennwort zurückzusetzen oder wiederherzustellen und wieder Zugang zu Ihrem Computer zu erhalten. Wenn Sie diesen Leitfaden für hilfreich halten, vergessen Sie nicht, ihn mit anderen in Not zu teilen.
Dell Standard-Administratorkennwort zurücksetzen - 3 Methoden
In diesem Abschnitt werden drei effektive Möglichkeiten zum Zurücksetzen des Dell Admin-Kennworts in Windows 10/11 vorgestellt.
Methode 1. Das Dell Admin-Kennwort über ein Kennwortrücksetztool zurücksetzen
Wenn Sie kein Computerexperte sind und sich nicht mit komplizierten Befehlszeilen auskennen, wählen Sie bitte ein professionelles Tool zum Zurücksetzen des Kennworts - EaseUS Partition Master Professional, mit dem Sie einen USB-Stick zum Zurücksetzen des PC-Kennworts für den Zielcomputer erstellen und das Dell-Administratorkennwort einfach umgehen können.
Das Tool kann Beschränkungen aufheben, die für bestimmte Windows-Versionen oder -Geräte gelten, so dass Benutzer wieder Zugriff auf ihren Computer erhalten. Im Folgenden werden die einzelnen Schritte beschrieben:
Schritt 1. Stecken Sie den Ziel-USB-Datenträger in den Computer, laden Sie EaseUS Partition Master herunter, führen Sie es aus und klicken Sie auf "Toolkit" > "Passwort zurücksetzen".

Schritt 2. Es öffnet sich ein kleines Fenster. Nachdem Sie es sorgfältig gelesen haben, klicken Sie auf "Medien erstellen".

Schritt 3. Wählen Sie das richtige USB-Flash-Laufwerk oder die externe mobile Festplatte und klicken Sie erneut auf "Erstellen". Warten Sie geduldig. Nachdem das USB-Flash-Laufwerk zum Zurücksetzen des Passworts erstellt wurde, klicken Sie auf "Medien erstellen".

Schritt 4. Entfernen Sie den USB-Kennwortrücksetzer, stecken Sie ihn in den gesperrten PC und starten Sie ihn neu. Sie werden aufgefordert, das Startlaufwerk zu ändern, um den PC von USB zu starten. Sobald dies abgeschlossen ist, bootet das System automatisch von USB.
Schritt 5. Nach dem Neustart finden Sie EaseUS Partition Master wieder und gehen zu "Passwort zurücksetzen". Alle Konten auf dem PC werden in der Benutzeroberfläche angezeigt; klicken Sie auf das Zielkonto und aktivieren Sie "Zurücksetzen & Entsperren".
Schritt 6. Wenn Sie diese Aufforderung erhalten, klicken Sie auf "Bestätigen", um fortzufahren. Ihr Passwort wird gelöscht.
EaseUS Partition Master ist eines der besten Tools zum Passwort-Zurücksetzen. Laden Sie es herunter, und Sie können damit Ihren Computer besser verwalten.
Methode 2. Das vergessene Dell Standardkennwort über CMD zurücksetzen
Wenn Sie ein anderes Administratorkonto auf Ihrem Dell-Computer eingerichtet haben, melden Sie sich bei diesem Konto an, um Windows 10 zu entsperren. Verwenden Sie dann den Befehl: net user [username] [password], um das Passwort zu ändern.
Wenn dies das einzige System ist, das Sie haben, und Sie nicht auf Windows zugreifen können, verwenden Sie den folgenden Befehl und setzen Sie das Passwort in einer Windows-Wiederherstellungsumgebung zurück:
Schritt 1. Starten Sie Ihr Dell-Notebook neu und halten Sie die Umschalttaste gedrückt. Klicken Sie auf Neustart > Wählen Sie eine Option > Fehlerbehebung > Erweiterte Optionen > Eingabeaufforderung >.
Schritt 2. Starten Sie eine Eingabeaufforderung und geben Sie move E:\windows\system32\utilman.exe E:\ ein.
Schritt 3. Nachdem Sie "copy E:\windows\system32\cmd.exe E:\windows\system32\utilman.exe" ausgeführt haben, geben Sie "wpeutil restart" ein.
Schritt 4. Geben Sie den Befehl "net user username password" ein und legen Sie den Benutzernamen und das Passwort fest.

Diese Methode ist komplizierter und eher für computererfahrene Benutzer geeignet. Wenn Sie mit dieser Lösung nicht vertraut sind, wird dringend empfohlen, dass Sie EaseUS Partition Master verwenden, um Ihren Dell-Laptop zu entsperren.
Video-Anleitung für das Zurücksetzen des Standard-Administratorkennworts von Dell
In diesem Video haben wir sowohl EaseUS Partition Master als auch CMD-Methoden vorgestellt, die Ihnen helfen, das Standard-Administratorkennwort von Dell zurückzusetzen, wenn Sie es nicht mehr wissen oder nicht mehr finden können.

Methode 3. Dell Administratorkennwort über das Benutzerkonto ändern
Wenn Sie sich an das Dell-Administratorkennwort erinnern und erfolgreich auf Windows zugreifen können, können Sie das Administratorkennwort über CMD, Netplwiz.exe oder das Benutzerkonto ändern. Nachfolgend finden Sie die einfachen Schritte zum Ändern des Administratorkennworts über das Benutzerkonto:
Schritt 1. Öffnen Sie die Systemsteuerung auf dem PC und wählen Sie Benutzerkonten.
Schritt 2. Wählen Sie Anderes Konto verwalten.
Schritt 3. Wählen Sie das Benutzerkonto aus, für das Sie das Passwort ändern möchten, und klicken Sie auf Passwort ändern.
Schritt 4. Geben Sie das neue Passwort zweimal ein und klicken Sie dann auf "Passwort ändern".

Lesen Sie auch:
Das Fazit
Dell-Computer verfügen nicht über ein Standard-Administratorkennwort. Wenn Sie sich nicht bei Ihrem Computer anmelden können, folgen Sie der Anleitung zum Zurücksetzen des Kennworts auf Ihrem Laptop. In diesem Artikel finden Sie drei Lösungen, mit denen Sie Ihr Dell-Administratorkennwort besser verwalten können. Wenn Sie Probleme mit Ihrem Windows-PC haben, finden Sie in diesem Artikel detaillierte Lösungen.
FAQs
In diesem Abschnitt finden Sie einige zusätzliche Fragen zum Standard-Administratorkennwort von Dell. Lesen Sie weiter und verwenden Sie das Administratorkennwort, um Ihren Dell-Computer zu sichern:
1. Wie lautet das Standardkennwort für Dell BIOS Admin?
Das Standardkennwort für das Dell-BIOS ist eine Sicherheitsfunktion, die verhindert, dass andere Personen auf wichtige Systemeinstellungen zugreifen oder diese ändern. Dieses Kennwort wird beim Zugriff auf das BIOS-Dienstprogramm eingegeben. Das Standard-Administratorkennwort für das Dell-BIOS ist normalerweise "Admin" oder "Dell".
2. Wie finde ich mein Dell-Administratorkennwort?
Wenn Sie das Pech haben, Ihr Administratorkennwort vergessen zu haben, können Sie die Installations-CD oder die Diskette zum Zurücksetzen des Kennworts verwenden, um Ihr Kennwort zurückzusetzen. Sie können auch EaseUS Partition Master verwenden, um einen bootfähigen USB-Stick zu erstellen und auf den Computer zuzugreifen, und dann den Anweisungen folgen, um das Anmeldekennwort für den Dell-Administrator zurückzusetzen.
3. Wie kann ich meinen Dell-Laptop entsperren, wenn ich mein Passwort für Windows 10 vergessen habe?
Es gibt eine Reihe von Methoden, mit denen Sie ein vergessenes Windows 10-Passwort auf Ihrem Dell-Laptop zurücksetzen können:
- Melden Sie sich von einem Ersatzcomputer aus auf der Seite Passwort zurücksetzen von Microsoft an und klicken Sie auf Ich habe mein Passwort vergessen.
- Klicken Sie auf die Schaltfläche Weiter und geben Sie den Microsoft-Kontonamen und die auf dem Bildschirm angezeigten Zeichen ein. Klicken Sie auf Weiter.
Eine ausführlichere Lösung finden Sie in der Anleitung in diesem Artikel.
Wie wir Ihnen helfen können
Über den Autor
Mako
Technik-Freund und App-Fan. Mako schreibe seit März 2016 für die Leser von EaseUS. Er begeistert über Datenrettung, Festplattenverwaltung, Datensicherung, Datenspeicher-Optimierung. Er interssiert sich auch für Windows und andere Geräte.
Produktbewertungen
-
Mit „Easeus Partition Master“ teilen Sie Ihre Festplatte in zwei oder mehr Partitionen auf. Dabei steht Ihnen die Speicherplatzverteilung frei.
Mehr erfahren -
Der Partition Manager ist ein hervorragendes Tool für alle Aufgaben im Zusammenhang mit der Verwaltung von Laufwerken und Partitionen. Die Bedienung ist recht einfach und die Umsetzung fehlerfrei.
Mehr erfahren -
"Easeus Partition Master" bietet Ihnen alles, was Sie zum Verwalten von Partitionen brauchen, egal ob Sie mit einem 32 Bit- oder 64 Bit-System unterwegs sind.
Mehr erfahren
Verwandete Artikel
-
Wie kann man Windows 11 Bluescreen-Fehler beheben? [100% funktionierende Anleitung]
![author icon]() Markus/2024/04/22
Markus/2024/04/22
-
Partition auf eine andere Festplatte kopieren - Zwei effiziente Methoden
![author icon]() Mako/2024/04/22
Mako/2024/04/22
-
SSD mit Windows-Betriebssystem formatieren [Windows 11/10/8/7]
![author icon]() Markus/2024/04/22
Markus/2024/04/22
-
Windows bleibt auf dem Willkommensbildschirm hängen [Windows 11/10 Fehlerbehebung]
![author icon]() Mako/2024/04/22
Mako/2024/04/22