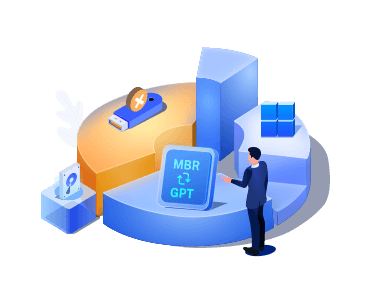Gesamte Downloads
Hauptinhalt
Über den Autor
Aktuelle Themen
Ein nicht reagierendes Notebook kann sehr frustrierend sein. Denn Sie nicht mehr auf Ihre Daten zugreifen und die installierten Programme benutzen. Das Problem kann manchmal auftreten, deswegen ist es wichtig, die effektiven Lösungen für das Problem zu kennen. Wenn Ihr Dell Laptop nicht mehr startet, können Sie die Gründe und die Lösungen in diesem Artikel finden.
Lesen Sie weiter, um das Problem zu lösen und Ihren Laptop wieder zum Laufen zu bringen.
🚩Lesen Sie auch: Dell Laptop bleibt Logo hängen
Dell Laptop startet nicht. So beheben Sie das Problem.
Bevor Sie mit der Fehlerbehebung beginnen, ist es wichtig, ein paar Hilfsmittel zu finden, um einen reibungslosen Ablauf zu gewährleisten. Um effektiv durch die möglichen Lösungen zu navigieren, stellen Sie sicher, dass Sie die folgenden Dinge zur Verfügung haben:
- Ein zweiter Computer oder ein Smartphone
- Internetverbindung
- Netzadapter und Kabel
Mit diesen Werkzeugen in Ihrem Arsenal können wir uns nun mit den spezifischen Schritten zur Fehlerbehebung für das Problem befassen. Im Folgenden finden Sie sechs Möglichkeiten zur Behebung des Problems, dass sich der Dell-Laptop nicht einschalten lässt.
Lösung 1. Boot-Reparatur mit EaseUS Partition Master ausführen
In unserem Arsenal an Lösungen wenden wir uns zunächst dem vielseitigen EaseUS Partition Master Pro zu, einem robusten Tool, das für seine Fähigkeiten bei der Partitionsverwaltung und Systemoptimierung bekannt ist. Neben seinen primären Funktionen bietet dieses leistungsstarke Dienstprogramm eine spezielle Funktion zur Lösung von Boot-Problemen auf Dell-Laptops. Es befähigt Benutzer, Probleme zu lösen, die verhindern, dass ihre Dell-Laptops starten, indem es den Bootsektor effizient repariert.
Vorteile von EaseUS Partition Master
Im Vergleich zu alternativen Methoden zeichnet sich EaseUS Partition Master durch folgende Eigenschaften aus:
- Benutzerfreundliches Interface: Das intuitive Design sorgt dafür, dass sowohl Anfänger als auch erfahrene Benutzer das Tool leicht bedienen können.
- Umfassende Funktionen: Über die Boot-Reparatur hinaus bietet dieses Tool eine Reihe von Funktionen zur vollständigen Systemwartung und -optimierung.
- Kompatibilität: Maßgeschneidert für die reibungslose Integration mit Dell-Laptops, wobei spezielle, häufig auftretende Probleme der Benutzer berücksichtigt werden.
Im Folgenden werden die Schritte zur Anwendung der Boot-Reparatur beschrieben, um den Dell-Laptop, der sich nicht mehr einschalten lässt, mit EaseUS Partition Master zu reparieren:
Schritt 1. Starten Sie EaseUS Partition Master, nachdem Sie das externe Laufwerk/USB an Ihren Computer angeschlossen haben, gehen Sie zu "Bootfähiges Medium" und klicken Sie auf "Bootfähiges Medium erstellen".

Schritt 2. Wählen Sie ein verfügbares USB-Laufwerk oder eine CD/DVD und klicken Sie auf "Medien erstellen". Sie können die Windows-ISO-Datei auch auf das Speichermedium brennen.

Schritt 3. Schließen Sie das erstellte bootfähige Laufwerk an den neuen Computer an und starten Sie den Computer neu, indem Sie F2/Del drücken und gedrückt halten, um das BIOS aufzurufen. Legen Sie dann das startfähige WinPE-Laufwerk als Boot-Diskette fest und drücken Sie F10 zum Beenden.
Schritt 4. Starten Sie den Computer erneut und rufen Sie die WinPE-Oberfläche auf. Öffnen Sie dann EaseUS Partition Master und klicken Sie auf "Boot Repair" unter der Option "Toolkit".

Schritt 5: Wählen Sie das System aus, das Sie reparieren möchten, und klicken Sie auf "Reparieren".
Schritt 6. Warten Sie einen Moment, dann erhalten Sie eine Meldung, dass das System erfolgreich repariert wurde. Klicken Sie auf "OK", um den Boot-Reparaturvorgang abzuschließen.
Verbreiten Sie diesen hilfreichen Dell-Laptop-Startup-Leitfaden online und posten Sie Ihre Meinung, nachdem Sie dieses Problem gelöst haben:
Lösung 2. Die Stromversorgung prüfen
Während softwarebedingte Probleme oft die Ursache dafür sind, dass sich ein Laptop nicht einschalten lässt, ist es ebenso wichtig, die Hardwarekomponenten zu untersuchen. Sie können damit beginnen, indem Sie die Stromversorgung überprüfen. Bevor Sie sich in eine komplexe Fehlersuche stürzen, sollten Sie die Stromversorgung Ihres Dell-Notebooks überprüfen. Stellen Sie sicher, dass das Netzteil fest mit der Steckdose und dem Laptop verbunden ist.
Achten Sie auf die Kontrollleuchten an Ihrem Laptop. Diese Lichter können Aufschluss über den Status der Stromversorgung und den allgemeinen Systemzustand geben. Dieser erste Schritt kann zu einer einfachen Lösung führen, die ein schnelles und effizientes Wiederaufleben Ihres Geräts gewährleistet. Wenn Sie das Netzteil überprüft haben und es keinen Fehler aufweist, fahren Sie mit der nächsten Lösung fort.
Um mehr Details über den Computer nicht einschalten Problem zu erkunden, können Sie diesen Artikel lesen:
Computer startet nicht? Ursachen und Lösungen für einen nicht funktionierenden PC
Sie werden sehen, mehrere Computer / PC nicht einschalten Probleme in diesem Artikel. Und es wird praktikable Lösungen für sie bieten.
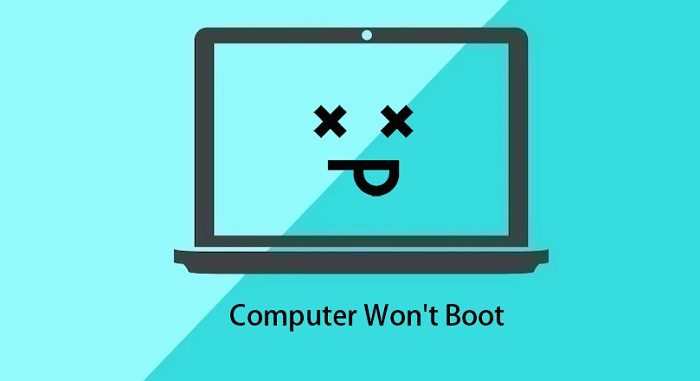
Lösung 3. Einen Hart-Reset durchführen
Wenn Ihr Dell-Laptop trotz Überprüfung der Stromversorgung nicht reagiert, ist es an der Zeit, sich mit einer Technik zu befassen, die als Hard Reset bekannt ist. Bei diesem Verfahren wird die Stromversorgung des Laptops unterbrochen, die elektrische Restladung beseitigt und ein Neustart eingeleitet. Der Hard-Reset ist ein grundlegendes, aber wirkungsvolles Verfahren zur Behebung von unerklärlichen Startproblemen. Führen Sie die folgenden Schritte aus, um einen Hard Reset schnell durchzuführen:
Schritt 1. Sie können damit beginnen, alle Arten von Geräten zu entfernen, die an Ihr System angeschlossen sind. Entfernen Sie alle USB-Geräte, Kabel, Ladegeräte und sogar Batterien, wenn möglich.

Schritt 2. Nachdem Sie alles entfernt haben, halten Sie die "Power"-Taste für 20 Sekunden gedrückt. Lassen Sie die Taste nach 20 Sekunden los, schließen Sie alle wichtigen Zubehörteile wieder an und starten Sie Ihren Dell-Laptop neu.
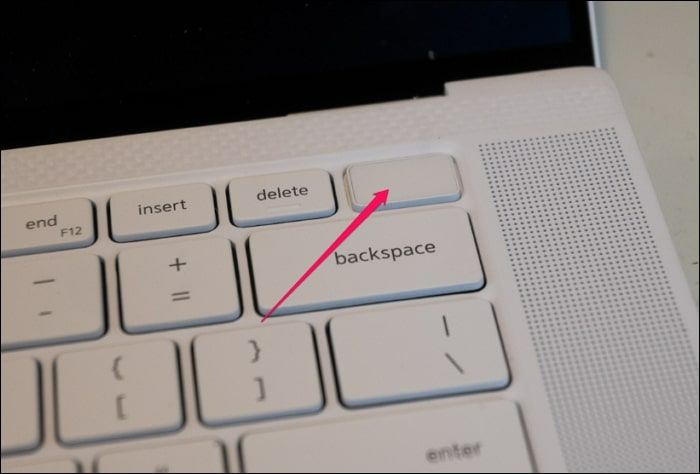
Lösung 4. Das Dell Hardware-Diagnose-Tool ausführen
Dell weiß, wie wichtig eine umfassende Diagnose ist, und hat seine Laptops mit einem leistungsstarken Tool ausgestattet, mit dem jede einzelne Hardwarekomponente überprüft werden kann. Das Hardware-Diagnose-Tool von Dell ist eine unschätzbare Ressource, mit der Sie potenzielle Probleme im Innenleben Ihres Laptops identifizieren und genau lokalisieren können. Führen Sie die folgenden Schritte aus, um dieses Tool für eine sorgfältige Hardwareüberprüfung zu nutzen und das Problem mit dem Dell-Laptop, der sich nicht einschalten lässt, zu beheben:
Schritt 1. Starten Sie Ihren Dell-Laptop neu und drücken Sie wiederholt die Taste "F12". Sobald Sie auf die BIOS-Einstellungen zugreifen können, gehen Sie mit den Pfeiltasten zum Abschnitt "Diagnostic".

Schritt 2. Wählen Sie im Dell-Diagnosemenü die Option "Vollständiges System" und tippen Sie auf "Start", um einen umfassenden Hardware-Scan durchzuführen. Dieser Prozess kann einige Zeit in Anspruch nehmen, da er die Komponenten Ihres Laptops gründlich untersucht.
Lösung 5. Im abgesicherten Modus starten und die Antivirus-Software ausführen
Wenn Ihr Dell-Notebook Anzeichen von fehlerhaftem Verhalten zeigt oder sich nicht starten lässt, sollten Sie unbedingt die Möglichkeit eines Eindringens von Schadsoftware in Betracht ziehen. Das Booten im abgesicherten Modus und das Ausführen eines zuverlässigen Antivirenprogramms können dazu beitragen, Ihr System zu schützen, indem sie potenzielle Bedrohungen erkennen und beseitigen. Dieser zweigleisige Ansatz kann einen hervorragenden Schutz darstellen. Im Folgenden erfahren Sie, wie Sie Ihren Dell-Laptop in den abgesicherten Modus booten und das Antivirenprogramm ausführen:
Schritt 1. Schalten Sie Ihren Dell-Laptop ein und halten Sie dabei die Umschalttaste gedrückt. Dadurch erhalten Sie Zugang zu den erweiterten Startoptionen, wo Sie einen blauen Bildschirm mit der Aufforderung "Option auswählen" sehen.

Schritt 2. Wählen Sie hier "Problembehandlung", gefolgt von "Erweiterte Optionen". Wählen Sie "Starteinstellungen" und klicken Sie auf "Neu starten". Ihr Computer durchläuft einen Neustartprozess. Wenn der Bildschirm zurückkehrt, werden verschiedene Optionen angezeigt. Drücken Sie 4, um den abgesicherten Modus zu starten, oder 5, um den abgesicherten Modus mit Internetzugang zu aktivieren.

Schritt 3. Öffnen Sie nun das Antivirenprogramm und aktualisieren Sie seine Virendefinitionen, um den neuesten Schutz zu gewährleisten. Starten Sie einen umfassenden oder vollständigen Systemscan mit Ihrem Antivirenprogramm. Mit dieser Option werden alle Dateien und Prozesse auf Ihrem Laptop gescannt und potenzielle Bedrohungen aufgespürt.
Lösung 6. Die Festplatte wechseln und Windows neu installieren
Wenn alles andere versagt und anhaltende Probleme die Leistung Ihres Dell-Laptops beeinträchtigen, ist es vielleicht an der Zeit, eine drastischere, aber dennoch praktikable Lösung in Betracht zu ziehen. Das ist der Austausch der Festplatte und die Neuinstallation von Windows. Auf diese Weise werden mögliche Hardwarefehler behoben und das Betriebssystem kann neu installiert werden. Bei einer Neuinstallation von Windows werden alle beschädigten Systemdateien oder Softwareprobleme beseitigt.
Die Aufrüstung auf eine neue Festplatte kann zu schnelleren Lese- und Schreibgeschwindigkeiten führen und die allgemeine Systemleistung verbessern. Ziehen Sie den Austausch der Festplatte und die Neuinstallation von Windows als umfassende Lösung für anhaltende Probleme mit Ihrem Dell-Laptop in Betracht. Auf diese Weise werden mögliche Hardware-Probleme behoben und eine neue Plattform für optimale Leistung geschaffen.
Warum lässt sich ein Dell Laptop nicht einschalten
Wenn sich Ihr zuverlässiges Dell-Notebook nicht startet, fragen wir uns das: Woran liegt es, dass das Gerät nicht startet? Um das herauszufinden, müssen wir verschiedene Möglichkeiten in Betracht ziehen, von denen jede eine eigene Untersuchung erfordert:
- Probleme mit dem AC-Netzadapter oder mit der Batterie
Als Erstes müssen wir uns die Stromversorgung Ihres Laptops ansehen. Egal, ob es sich um ein altes Netzteil oder einen schwächelnden Akku handelt, Störungen in der Stromversorgung können dazu führen, dass Ihr Dell-Laptop nicht mehr reagiert. Eine genauere Untersuchung dieser Elemente könnte den Schlüssel zur Reparatur Ihres Dell-Laptops liefern.
- Beschädigtes Windows-System oder beschädigte Boot-Dateien
Bei näherer Betrachtung stellen wir fest, dass Software und Hardware wie ein komplizierter Tanz zusammenarbeiten. Wenn Ihr Windows-System oder Ihre Startdateien fehlerhaft sind, kann dies beim Starten Ihres Laptops zu Problemen führen und den reibungslosen Betrieb stören. In diesem Fall könnte eine sorgfältige Reparatur der Software die Lösung sein, damit alles wieder reibungslos funktioniert.
- Beschädigte Hardware
Bei der Suche nach den zugrundeliegenden Problemen dürfen wir die Möglichkeit defekter Komponenten in der Hardware des Laptops nicht übersehen. Eine beschädigte Festplatte oder ein defekter Arbeitsspeicher können die Leistung Ihres Dell-Laptops unbemerkt beeinträchtigen.
- Virus- oder Malware-Angriff
Heutzutage können unbemerkte Viren selbst in die sichersten Systeme eindringen. Ein Virus oder eine Malware-Infektion kann die lebenswichtigen Funktionen Ihres Laptops stören, so dass er nicht mehr hochfahren kann. Das Erkennen und Entfernen dieser digitalen Malware kann entscheidend sein, um Ihr Dell-Gerät zu reparieren.
- Probleme mit den BIOS-Einstellungen
Wir stoßen auf die BIOS-Systemeinstellungen, die tiefer in den Kern des Laptops reichen. Fehlkonfigurationen oder Störungen in den BIOS-Einstellungen können zu Systemproblemen führen und die Bootfähigkeit Ihres Laptops beeinträchtigen.
Das Fazit
Abschließend haben wir eine Schritt-für-Schritt-Anleitung untersucht, um festzustellen, warum sich Ihr Dell-Laptop nicht einschalten lässt. Der Artikel ging auf Probleme mit der Stromversorgung ein, überprüfte Hardware und Software und schlug Tools zur Fehlerbehebung vor. Es wurden verschiedene Methoden wie die Überprüfung der Stromversorgung und die Verwendung des Hardware-Diagnose-Tools von Dell erläutert. Wir erklärten, wie wichtig ein Hard-Reset, der Wechsel in den abgesicherten Modus, der Austausch der Festplatte und die Neuinstallation von Windows sind.
Ein Tool, das sich bei diesen Fehlerbehebungsmethoden hervorgetan hat, ist EaseUS Partition Master. Dieses Tool hilft bei der Boot-Reparatur und bietet Funktionen zur Verwaltung von Partitionen, Datenwiederherstellung und mehr. Kurz gesagt, es ist ein perfektes Tool für Dell-Laptop-Benutzer. Verwenden Sie EaseUS Partition Master, um Ihren Dell-Laptop wiederherzustellen. Es hat eine einfach zu bedienende Oberfläche und viele Funktionen und funktioniert gut mit Dell Laptops.
FAQs
Die Fehlersuche bei einem Dell-Notebook, das nicht mehr reagiert, kann sehr komplex sein. Im Folgenden haben wir Antworten auf häufig gestellte Fragen zusammengestellt, um die häufigsten Probleme zu klären:
1. Wie behebt man das Problem des schwarzen Bildschirms beim Dell-Laptop?
Sie können einen Hard-Reset mit den folgenden Schritten durchführen, um das Problem des schwarzen Bildschirms des Dell-Laptops zu beheben:
Schritt 1. Schalten Sie Ihr Dell-Notebook aus und entfernen Sie alles Zubehör, das daran angeschlossen ist. Dazu gehören alle Kabel, Ladegeräte, Tastatur oder Maus und, wenn möglich, auch der Akku.
Schritt 2. Halten Sie die Einschalttaste 30 Sekunden lang gedrückt, um die gesamte verbleibende Energie aus dem System zu entfernen. Schließen Sie anschließend den Akku oder das Netzkabel wieder an, um den Computer neu zu starten und zu prüfen, ob das Problem mit dem schwarzen Bildschirm behoben ist.
2. Was kann ich tun, wenn mein Dell-Laptop nicht hochfährt, aber die Betriebsanzeige leuchtet?
Wenn die Betriebsanzeige leuchtet, Ihr Dell-Laptop aber nicht startet, deutet dies auf ein mögliches Problem mit den internen Komponenten hin. Überprüfen Sie zunächst die Stromversorgung, führen Sie einen Hard-Reset durch und verwenden Sie das Hardware-Diagnose-Tool von Dell, um mögliche Hardware-Probleme ausfindig zu machen. Wenn das Problem weiterhin besteht, sollten Sie den Austausch der Festplatte und eine Neuinstallation von Windows in Erwägung ziehen, um das Problem vollständig zu lösen.
3. Wie kann man einen Dell-Laptop zum Aufladen zwingen?
Wenn Ihr Dell-Laptop nicht geladen wird, können Sie die folgenden Schritte versuchen:
Schritt 1. Vergewissern Sie sich, dass sowohl der Netzadapter als auch das Kabel einwandfrei funktionieren. Stellen Sie jedoch sicher, dass die Steckdose funktioniert, indem Sie sie problemlos mit einem anderen Gerät testen.
Schritt 2. Entfernen Sie die Stromquelle und den Akku (falls zutreffend) des Laptops, halten Sie den Netzschalter 15 Sekunden lang gedrückt, setzen Sie den Akku wieder ein und schließen Sie das Netzteil wieder an. Suchen Sie auf der Dell-Support-Website nach BIOS-Updates zu Ladeproblemen.
Wie wir Ihnen helfen können
Über den Autor
Mako
Technik-Freund und App-Fan. Mako schreibe seit März 2016 für die Leser von EaseUS. Er begeistert über Datenrettung, Festplattenverwaltung, Datensicherung, Datenspeicher-Optimierung. Er interssiert sich auch für Windows und andere Geräte.
Produktbewertungen
-
Mit „Easeus Partition Master“ teilen Sie Ihre Festplatte in zwei oder mehr Partitionen auf. Dabei steht Ihnen die Speicherplatzverteilung frei.
Mehr erfahren -
Der Partition Manager ist ein hervorragendes Tool für alle Aufgaben im Zusammenhang mit der Verwaltung von Laufwerken und Partitionen. Die Bedienung ist recht einfach und die Umsetzung fehlerfrei.
Mehr erfahren -
"Easeus Partition Master" bietet Ihnen alles, was Sie zum Verwalten von Partitionen brauchen, egal ob Sie mit einem 32 Bit- oder 64 Bit-System unterwegs sind.
Mehr erfahren
Verwandete Artikel
-
Wie man den White Screen of Death auf einem Windows-Computer repariert?
![author icon]() Maria/2024/04/22
Maria/2024/04/22
-
Externe Festplatte überprüfen und reparieren - So geht's durch CHKDSK/EaseUS Partition Master
![author icon]() Mako/2024/04/22
Mako/2024/04/22
-
Format fs=ntfs bleibt hängen oder friert ein [Vollständige Anleitung]
![author icon]() Markus/2024/04/22
Markus/2024/04/22
-
Gelöst: Windows 11/10 100% Festplattennutzung im Task Manager [2024]
![author icon]() Mako/2024/04/22
Mako/2024/04/22