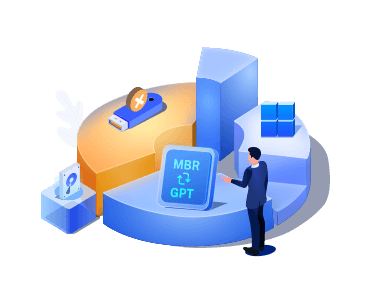Gesamte Downloads
Hauptinhalt
Über den Autor
Aktuelle Themen
Haben Sie sich jemals aus Ihrem Dell-Laptop ausgesperrt? Oder möchten Sie Ihren Dell-Laptop vor dem Verkauf auf die Werkseinstellungen zurücksetzen, haben aber das Passwort vergessen. Hier ist ein echter Fall aus dem Forum von Dell Technologies:
Nehmen Sie es leicht. In diesem Leitfaden zeigt Ihnen EaseUS, wie Sie Ihren Dell Laptop ohne Passwort auf Werkseinstellungen zurücksetzen können. Mit diesen Schritt-für-Schritt-Anleitungen können Sie den Zugang zu Ihrem Dell-Laptop wiederherstellen und neu beginnen.
Dell Laptop ohne Passwort zurücksetzen - 3 Methoden
Dieser Abschnitt enthält drei Maßnahmen, die dem Benutzer helfen, den Dell-Laptop ohne Passwort auf die Werkseinstellungen zurückzusetzen. Die erste Methode ist für Benutzer, die das Passwort vergessen haben und den Dell-Laptop nicht auf die Werkseinstellungen zurücksetzen möchten. Mit den anderen Methoden kann ein Dell-Laptop ohne Kennwort effizient auf die Werkseinstellungen zurückgesetzt werden.
Method1. Passwort-Reset-Tool verwenden - EaseUS Partition Master
Phase 1. Dell-Kennwort entfernen
Für eine nahtlose Erfahrung bei der Deaktivierung des Dell-Anmeldepassworts empfehlen wir EaseUS Partition Master Professional. Mit diesem vielseitigen Tool können Benutzer das Passwort entfernen und zurücksetzen, ohne es auf die Werkseinstellungen zurückzusetzen. Außerdem kann diese Software perfekt mit allen Windows-Versionen arbeiten. Es verfügt über eine benutzerfreundliche Oberfläche und eine Reihe von Funktionen für die Festplattenverwaltung und die Behebung von Computerproblemen.
Schritt 1. Stecken Sie den Ziel-USB-Datenträger in den Computer, laden Sie EaseUS Partition Master herunter, führen Sie es aus und klicken Sie auf "Toolkit" > "Passwort zurücksetzen".

Schritt 2. Es öffnet sich ein kleines Fenster. Nachdem Sie es sorgfältig gelesen haben, klicken Sie auf "Medien erstellen".

Schritt 3. Wählen Sie das richtige USB-Laufwerk oder die externe Festplatte und klicken Sie erneut auf "Erstellen". Warten Sie geduldig. Nachdem das USB-Flash-Laufwerk zum Zurücksetzen des Passworts erstellt wurde, klicken Sie auf "Fertig stellen".

Schritt 4. Entfernen Sie den USB-Kennwortrücksetzer, stecken Sie ihn in den gesperrten PC und starten Sie ihn neu. Sie werden aufgefordert, das Startlaufwerk zu ändern, um den PC von USB zu starten. Sobald dies geschehen ist, bootet das System automatisch von USB.
Schritt 5. Suchen Sie nach dem Neustart erneut EaseUS Partition Master und gehen Sie zu "Passwort zurücksetzen". Alle Konten auf dem PC werden in der Benutzeroberfläche angezeigt; klicken Sie auf das Zielkonto und aktivieren Sie "Zurücksetzen & Entsperren".
Schritt 6. Wenn Sie diese Aufforderung erhalten, klicken Sie auf "Bestätigen", um fortzufahren. Ihr Passwort wird gelöscht.
Weitere leistungsstarke Funktionen von EaseUS Partition Master
Neben dem Entfernen des Kennworts des Dell-Laptops ist diese All-in-One-Software auch auf die folgenden Funktionen spezialisiert:
- Es kann Benutzern helfen, den Computer zu betreten, ohne das Windows 10-Passwort zu knacken.
- Windows-Kennwort zurücksetzen, wenn Sie sich ausgesperrt haben.
- Erstellen Sie einen bootfähigen USB-Stick für Windows XP.
Phase 2. Dell-Laptop auf die Werkseinstellungen zurücksetzen(optional)
Möglichkeit 1. Systemwiederherstellung ausführen
Schritt 1. Starten Sie das Dell-Notebook neu und drücken Sie lange die Taste F8, um die erweiterten Startoptionen aufzurufen. Klicken Sie auf "Computer reparieren".
Schritt 2. Wählen Sie eine Sprache und eine Tastatur-Eingabemethode. Klicken Sie dann auf "Weiter".

Schritt 3. Wählen Sie das Zieladministratorkonto und geben Sie nur den Benutzernamen ein und klicken Sie dann auf "OK".
Schritt 4. Wählen Sie "Systemreparatur" > "Dell DataSafe-Reduzierung und Notfallsicherung" > "Andere Systemsicherung und weitere Optionen" und klicken Sie auf "Weiter".
Schritt 5. Wählen Sie "Meinen Computer wiederherstellen" und klicken Sie auf "Weiter", um das richtige Factory Image auszuwählen. Klicken Sie auf "Weiter".
Schritt 6. Starten Sie den Dell-Computer neu, nachdem Sie das System auf die Werkseinstellungen zurückgesetzt haben.
Möglichkeit 2. Windows-Einstellungen verwenden
Schritt 1. Klicken Sie auf das Start-Symbol, um die Windows-Einstellungen zu öffnen.
Schritt 2. Wählen Sie "Update & Sicherheit" > "Wiederherstellung" > "Diesen PC zurücksetzen".
Schritt 3. Wählen Sie "Starten", um alles zu entfernen und Windows neu zu installieren.

Vielleicht interessiert Sie auch der folgende Artikel:
Laptop auf Werkseinstellungen zurücksetzen
In diesem Artikel werden wir Ihnen anzeigen, wie Sie das Zurücksetzen des PCs durchführen können.

Methode 2. Mit dem "Windows-Dienst" Diesen PC zurücksetzen
Es gibt eine weitere Möglichkeit, Ihren Dell-PC auf die Werkseinstellungen zurückzusetzen, indem Sie den Windows-Dienst "Diesen PC zurücksetzen" in der WinRE-Umgebung anwenden. Nachfolgend finden Sie die detaillierten Schritte, die Sie ausführen sollten:
Schritt 1. Drücken Sie auf dem Anmeldebildschirm von Dell die Umschalttaste und klicken Sie auf die Power-Taste, um "Neustart" auszuwählen.
Schritt 2. Wählen Sie "Problembehandlung" > "Diesen PC zurücksetzen" > "Alles entfernen".
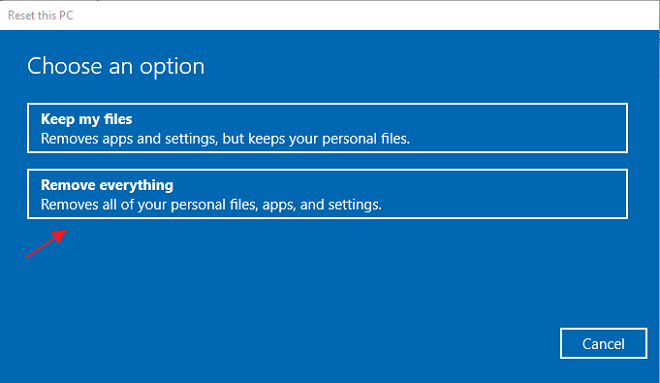
Schritt 3. Wenn ein neues Fenster erscheint, wählen Sie "Nur meine Dateien entfernen", um Ihren Dell-Computer auf die Werkseinstellungen zurückzusetzen.
Methode 3. Dell SupportAssist OS Recovery verwenden
Um das Zurücksetzen des Dell-Laptops auf die Werkseinstellungen zu erleichtern, können Sie das offizielle Dell-Tool Dell SupportAssist OS Recovery verwenden, um Ihren Dell-Laptop auf die Werkseinstellungen zurückzusetzen. Hier ist die umfassende Anleitung:
Hinweis: Sie benötigen einen nicht gesperrten Computer und einen leeren USB-Stick mit mindestens 16 GB.
Schritt 1. Laden Sie Dell SupportAssist OS Recovery herunter und starten Sie es auf dem entsperrten Computer.
Schritt 2. Schließen Sie den USB an diesen Computer an und wählen Sie "Unter einem anderen Computer" > "Service-Tag des Dell-PCs" > "Ziel".

Schritt 3. Wählen Sie das USB-Laufwerk aus und aktivieren Sie die Warnmeldung "Ich verstehe, dass das ausgewählte Laufwerk formatiert wird und vorhandene Daten gelöscht werden", um einen bootfähigen USB-Stick zu erstellen.
Schritt 4. Schließen Sie den USB-Stick an den gesperrten Dell-Laptop an, den Sie auf die Werkseinstellungen zurücksetzen möchten. Starten Sie ihn neu und drücken Sie lange F12, um das Boot-Menü aufzurufen.
Schritt 5. Legen Sie den bootfähigen USB-Stick als Boot-Gerät für den Dell-Laptop fest. Öffnen Sie nach dem Booten das Dell SupportAssist OS Recovery Tool.

Schritt 6. Klicken Sie auf "Wiederherstellen" > "Dateien sichern" > "Sicherung starten". Wählen Sie nach dem Sicherungsvorgang "Wiederherstellen" > "Zurücksetzen" > "Zurücksetzen starten".
Dieser Beitrag enthält alle anwendbaren Methoden, um Dell-Benutzer Fabrik Dell Laptop ohne Passwort zu helfen. Teilen Sie es mit Ihren Freunden oder anderen Benutzern online:
Das Fazit
Zusammenfassend werden in diesem Beitrag drei solide Möglichkeiten zum Zurücksetzen eines Dell-Laptops auf die Werkseinstellungen ohne Kennwort vorgestellt, darunter das professionelle Kennwortentfernungstool EaseUS Partition Master, der Windows-Reset-Service und das Dell SupportAssist OS Recovery Tool. Für Anfänger oder Benutzer, die es eilig haben, kann EaseUS Partition Master mühelos das Dell-Kennwort entfernen und Zeit und Energie sparen.
Dell Laptop ohne Passwort zurücksetzen FAQs
Folgen Sie diesem Teil und erfahren Sie anhand der zusätzlichen Fragen, wie Sie einen Dell-Laptop ohne Passwort auf die Werkseinstellungen zurücksetzen können:
1. Wie setze ich meinen Dell-Laptop auf die Werkseinstellungen zurück?
Sie können den offiziellen Leitfaden befolgen, um diese Aufgabe zu bewältigen:
- Klicken Sie auf das Start-Symbol und suchen Sie "Zurücksetzen", um die Systemeinstellungen zu starten.
- Wählen Sie "Diesen PC zurücksetzen" > "Erweiterter Start" > "Jetzt neu starten".
- Wenn der Bildschirm "Option auswählen" erscheint, wählen Sie "Fehlerbehebung".
- Wählen Sie "Factory Image Restore" und folgen Sie den Anweisungen auf dem Bildschirm.
2. Was muss ich tun, um einen Dell-Laptop zurückzusetzen?
Trennen Sie alle elektronischen Geräte, einschließlich Webcams, Drucker, USB-Laufwerke und Speicherkarten (SD/xD), vom Stromnetz. Um die verbleibende Energie zu verbrauchen, drücken Sie den Netzschalter 15 bis 20 Sekunden lang. Schließen Sie bei Desktop-Computern das Netzkabel an; bei Laptops schließen Sie das Netzteil und den Akku an. Schalten Sie den Computer ein.
3. Wie lange dauert das Zurücksetzen eines Dell-Laptops auf die Werkseinstellungen?
Normalerweise müssen Sie sich eine Stunde Zeit nehmen, um in den Dell-Systemeinstellungen einen Werksreset durchzuführen.
Wie wir Ihnen helfen können
Über den Autor
Markus
Nach seinem Medientechnik-Studium entschloss sich Markus dazu, als ein Software-Redakteur zu arbeiten. Seit März 2015 bei EaseUS Tech Team. Er hat sich auf Datenrettung, Partitionierung und Datensicherung spezialisiert.
Produktbewertungen
-
Mit „Easeus Partition Master“ teilen Sie Ihre Festplatte in zwei oder mehr Partitionen auf. Dabei steht Ihnen die Speicherplatzverteilung frei.
Mehr erfahren -
Der Partition Manager ist ein hervorragendes Tool für alle Aufgaben im Zusammenhang mit der Verwaltung von Laufwerken und Partitionen. Die Bedienung ist recht einfach und die Umsetzung fehlerfrei.
Mehr erfahren -
"Easeus Partition Master" bietet Ihnen alles, was Sie zum Verwalten von Partitionen brauchen, egal ob Sie mit einem 32 Bit- oder 64 Bit-System unterwegs sind.
Mehr erfahren
Verwandete Artikel
-
Die Übertragungsgeschwindigkeit der externen Festplatte erhöhen
![author icon]() Mako/2024/04/22
Mako/2024/04/22
-
SSD Lese-/Schreibgeschwindigkeit unter Windows 10/11 testen
![author icon]() Markus/2024/04/22
Markus/2024/04/22
-
Hohe Arbeitsspeicher Auslastung: Arbeitsspeicher optimieren
![author icon]() Mako/2024/04/22
Mako/2024/04/22
-
Wie man das Windows 10 Passwort knacken kann - 3 Wege
![author icon]() Maria/2024/04/22
Maria/2024/04/22