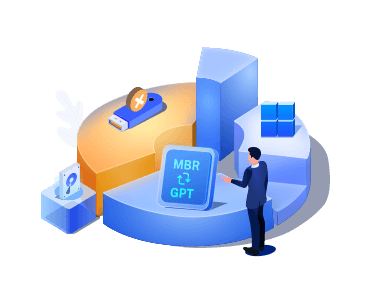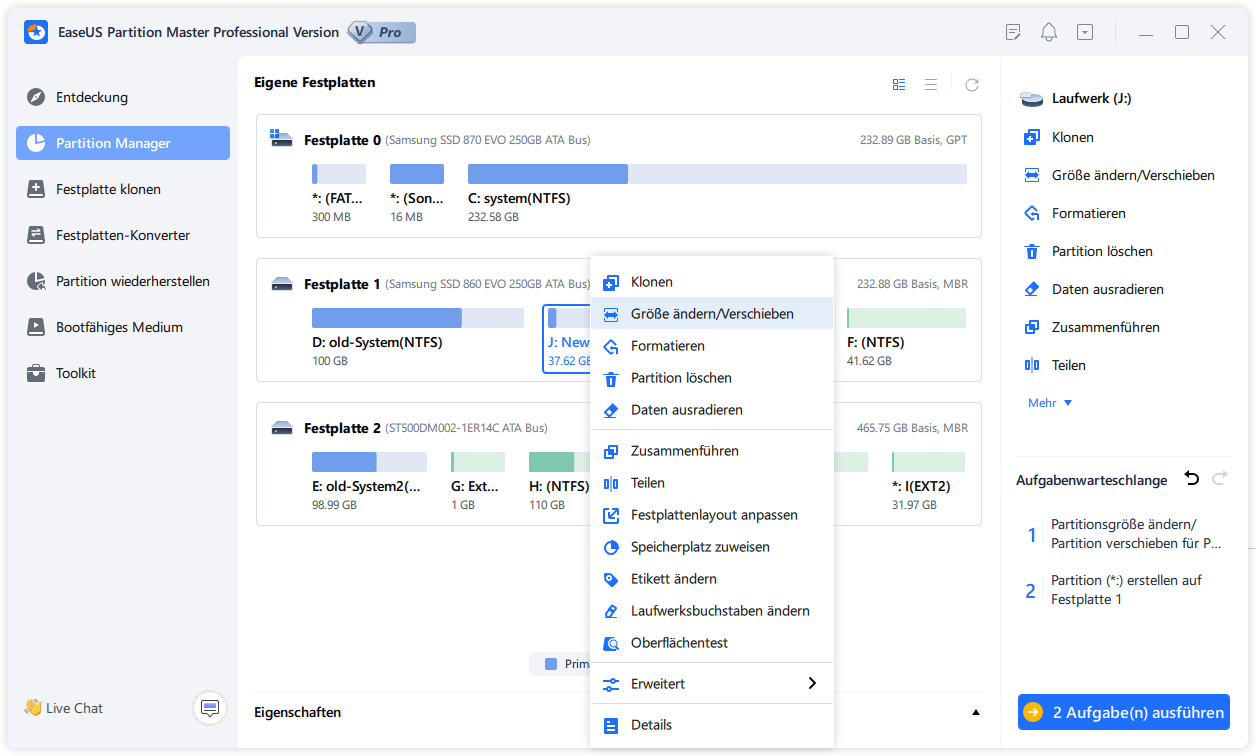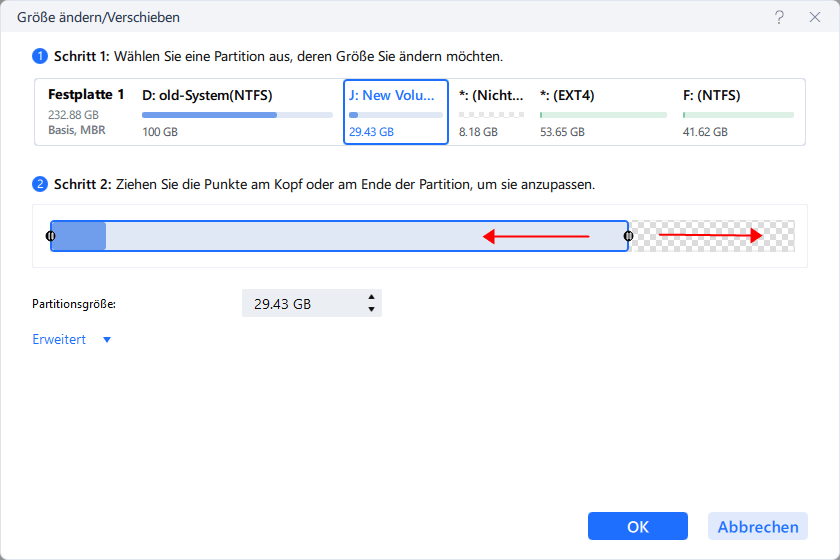Gesamte Downloads
Hauptinhalt
Über den Autor
Aktuelle Themen
Wenn das C-Volumen (System-Partition) mangel an Speicherplatz oder voll ist, oder bekommen SIe eine geringe-Speicherplatz-Warnung und Hardware-Upgrades sind keine Option. Was werden Sie tun? Wie kann man das C-Volumen oder Systempartition auf windows 10 vergrößern?
Wie kann man das C Volumen oder System-Partition auf Windows 10 vergrößern?
Tipps zur Vergrößerung des C-Volumens unter Windows 10
Es gibt einige Methoden, dass Sie das C-Volumen oder Systempartition vergrößern können:
Bewegen Sie den Druck-Spooler und Auslagerungsdatei auf ein anderes Laufwerk. Verwenden Sie EaseUS CleanGenius, um Ihren Computer zu beschleunigen, bereinigen Sie die Müll-Dateien und reparieren das Windows System. Es sollte vielen Festplattenplatz sparen. Sie können auch eine andere Partition mit C-Volumen zusammenführen für mehr Speicherplatz.
Eine Kombination dieser Methoden wird ermöglichen, eine erhebliche Mange von Speicherplatz auf C-Volumen freizumachen. Für die Anwender, die das C-Volumen vergrößern möchten, ist EaseUS Partition Master Free geeignet für Sie.
Lösung 1. C Volumen oder System-Partition mit EaseUS Partition Master vergrößern
Als eine wunderbare und kostenlose Partition Manager Software ist EaseUS Partition Master Free Edition eine KOSTENLOSE und umfassende Partition Management Software für Festplatte mit allen kräftigen Funktionen: die System-Partition vergrößern, Partitionen verschieben und Größen ändern, Festplatte kopieren, Partitionen erstellen, löschen und formatieren, Partitionen ausblenden und einblenden und viele mehr. Außerdem funktioniert die Freeware perfekt mit Hardware RAID und Windows XP/Vista/Windows 7/Windows 8/Windows 10 32/64 bit Betriebssystem. Ihre Daten werden vollständig bei allen Operationen geschützt.
Schritt 1. Starten Sie EaseUS Partition Master. Denn Sie eine Partition erweitern wollen, müssen Sie zuerst eine andere verkleinern. Deswegen klicken Sie mit der rechten Maustaste auf eine Partition, die Sie verkleinern wollen, und wählen Sie "Größe ändern/Verschieben".
Schritt 2. Verschieben Sie einen Regler nach rechts oder links, um den nicht zugeordneten Speicherplatz zu erstellen. Klicken Sie auf "OK".
Schritt 3. Klicken Sie mit der rechten Maustaste auf die Partition, die Sie erweitern möchten und wählen Sie "Größe ändern/Verschieben".
Schritt 4. Verschieben Sie den rechten Regler nach rechts. Dann wird die Systempartition vergrößert. Klicken Sie auf "OK" und bestätigen Sie die Änderung.
Lösung 2. Speicherplatz mit Datenträgerverwaltung auf Laufwerk C hinzufügen
Die Windows Datenträgerverwaltung bietet eine Funktion zum Erweitern des Volumens, mit der die Partition durch Hinzufügen von nicht zugewiesenem Speicherplatz vergrößert werden kann, ohne dass es zu Datenverlusten kommt. Aber nicht alle Partitionen können in der Datenträgerverwaltung vergrößert werden, z. B. nicht zugeordneter Speicherplatz kann nur zu einer benachbarten Partition hinzugefügt werden.
- Schritt 1. Klicken Sie mit der rechten Maustaste auf die Windows-Start-Schaltfläche und wählen Sie Datenträgerverwaltung . Dadurch wird die Konsole der Datenträgerverwaltung gestartet.
- Schritt 2. Klicken Sie in der Datenträgerverwaltung mit der rechten Maustaste auf das Laufwerk C und wählen Sie die Option "Volume erweitern". Daraufhin wird der Assistent zum Erweitern von Datenträgern angezeigt.
- Schritt 3. Klicken Sie auf die Schaltfläche Weiter auf der Willkommensoberfläche des Assistenten zum Erweitern von Datenträgern.
- Schritt 4. Stellen Sie den Speicherplatz ein, der dem Laufwerk C hinzugefügt werden soll, und klicken Sie auf die Schaltfläche Weiter.
- Schritt 5. Klicken Sie auf die Schaltfläche Fertig stellen, wenn der Prozess abgeschlossen ist, und Sie kehren zur Datenträgerverwaltung zurück und das C-Volume wird erfolgreich erweitert.

Einschränkung in der Datenträgerverwaltung:
1. Die Option "Volume erweitern" ist für NTFS-Partitionen verfügbar, FAT32-Partitionen und exFAT-Partitionen werden nicht unterstützt.
2. Neben der Partition, die Sie erweitern möchten, sollte noch nicht zugewiesener Speicherplatz vorhanden sein, und der nicht zugewiesene Speicherplatz befindet sich in der Reihenfolge auf der rechten Seite.
Wie wir Ihnen helfen können
Über den Autor
Katrin
Jahrgang 1992; Studierte Mathematik an SISU, China; Seit 2015 zum festen Team der EaseUS-Redaktion. Seitdem schreibte sie Ratgeber und Tipps. Zudem berichtete sie über Neues und Aufregendes aus der digitalen Technikwelt.
Produktbewertungen
-
Mit „Easeus Partition Master“ teilen Sie Ihre Festplatte in zwei oder mehr Partitionen auf. Dabei steht Ihnen die Speicherplatzverteilung frei.
Mehr erfahren -
Der Partition Manager ist ein hervorragendes Tool für alle Aufgaben im Zusammenhang mit der Verwaltung von Laufwerken und Partitionen. Die Bedienung ist recht einfach und die Umsetzung fehlerfrei.
Mehr erfahren -
"Easeus Partition Master" bietet Ihnen alles, was Sie zum Verwalten von Partitionen brauchen, egal ob Sie mit einem 32 Bit- oder 64 Bit-System unterwegs sind.
Mehr erfahren
Verwandete Artikel
-
Konvertieren oder formatieren Sie einen bootfähigen USB-Stick in Normal
![author icon]() Maria/2024/04/15
Maria/2024/04/15
-
[Fehlerbehebungen] Die Datenträgerprüfung konnte nicht durchgeführt werden
![author icon]() Mako/2024/04/15
Mako/2024/04/15
-
Wie kann man BitLocker Partition unter Windows 11/10 einrichten?
![author icon]() Mako/2024/04/15
Mako/2024/04/15
-
EXT2/EXT3-basierte Linux-Partition erstellen und formatieren
![author icon]() Katrin/2024/04/15
Katrin/2024/04/15