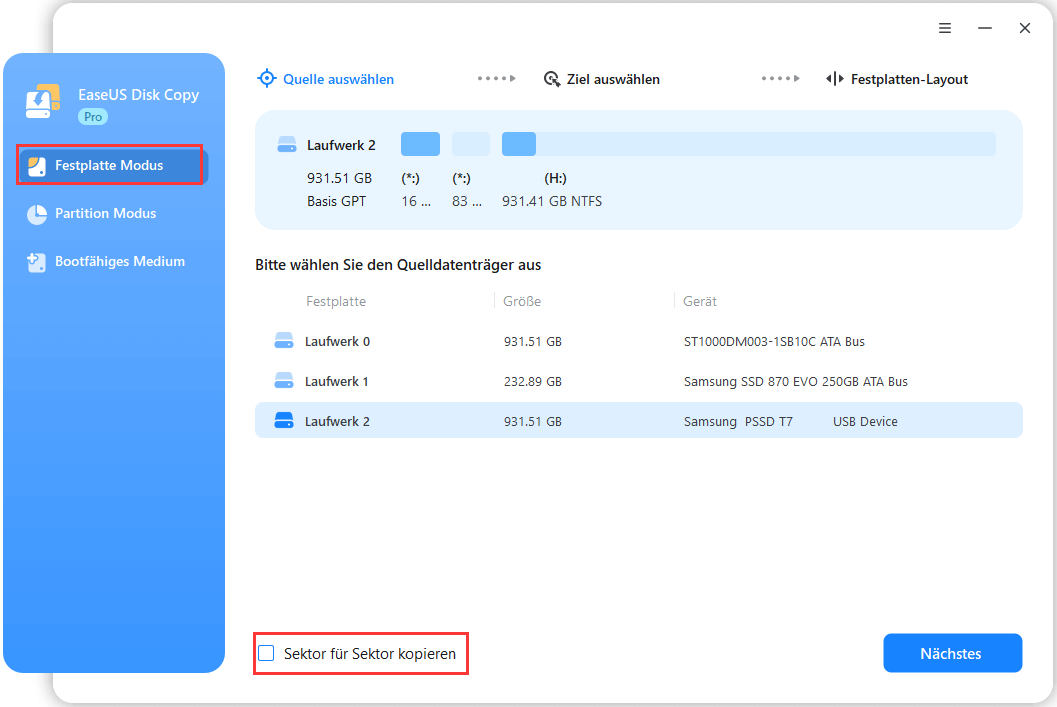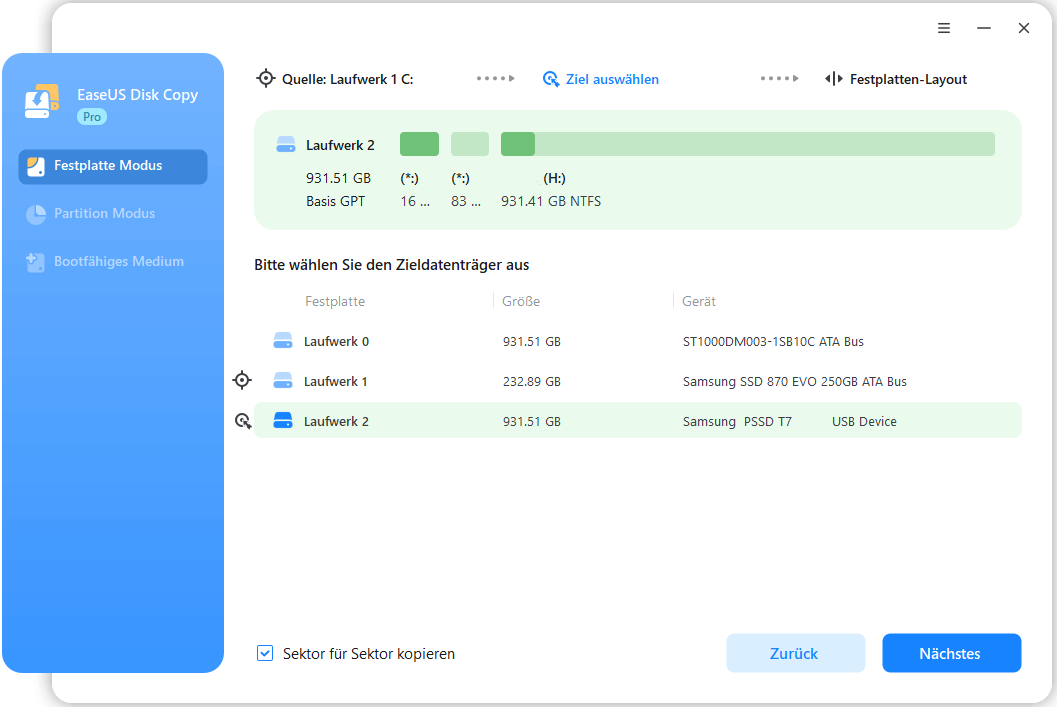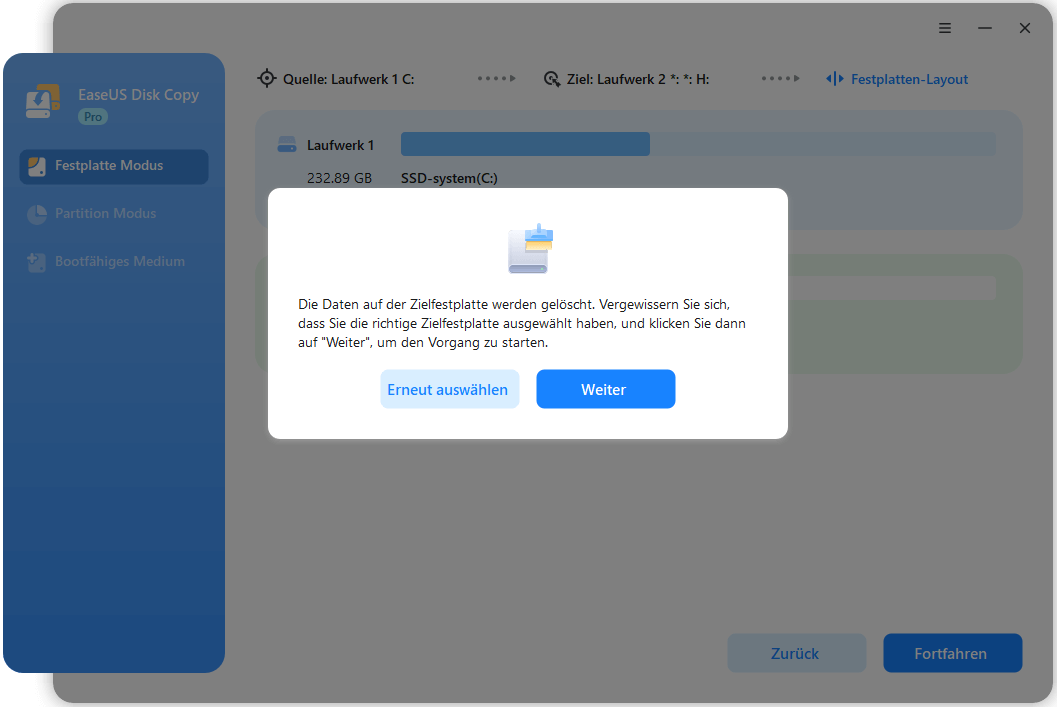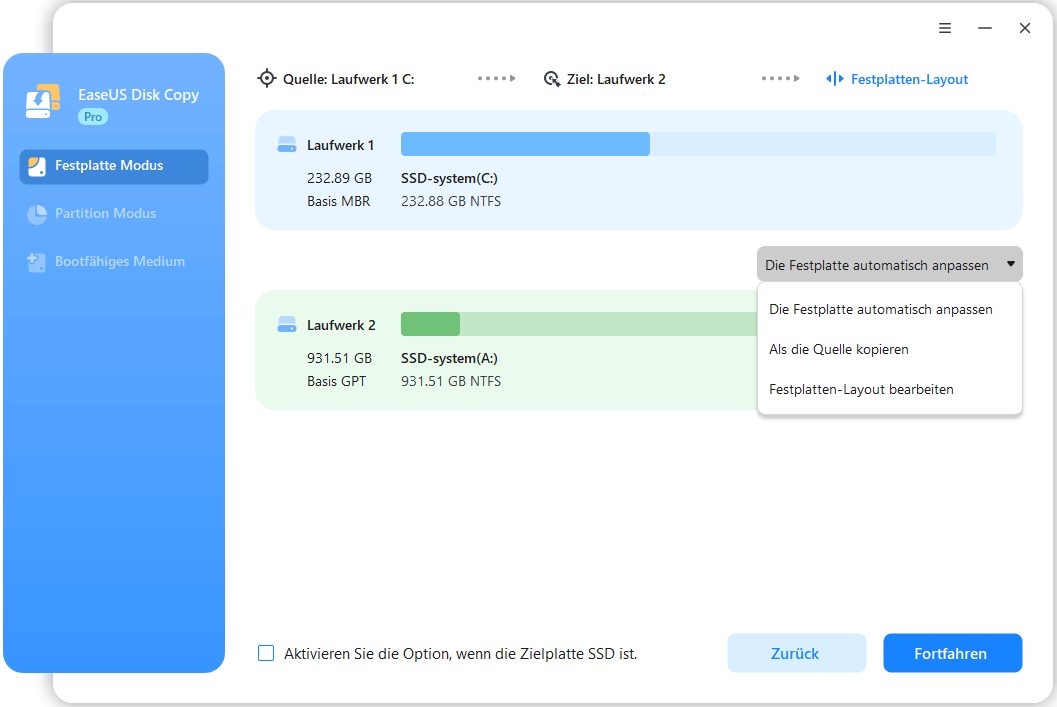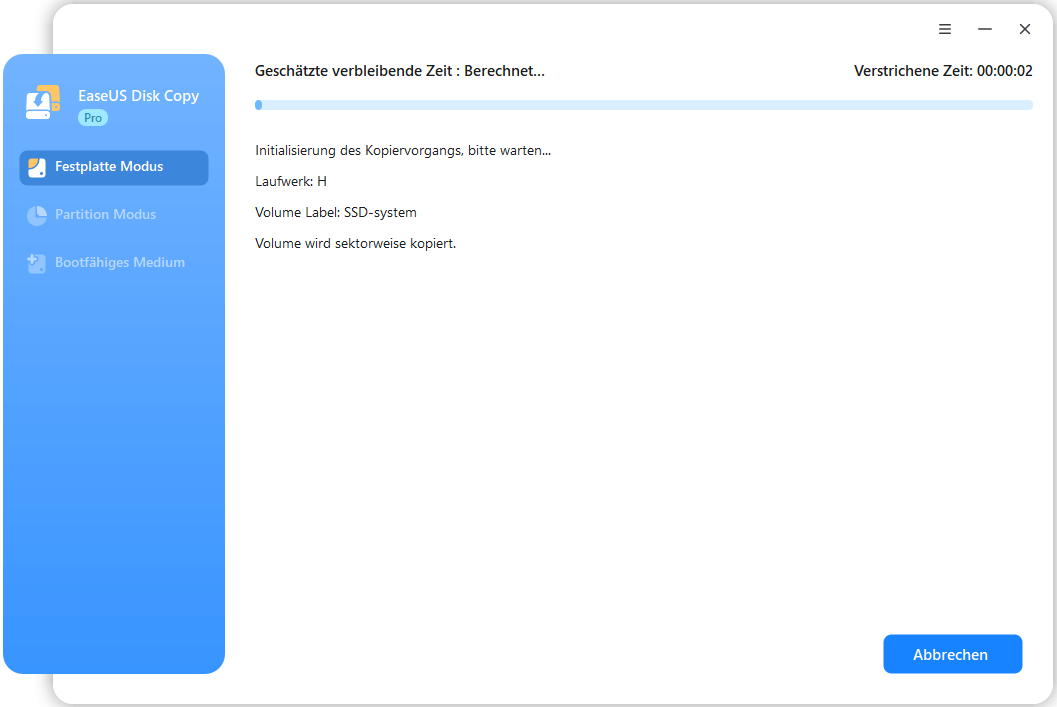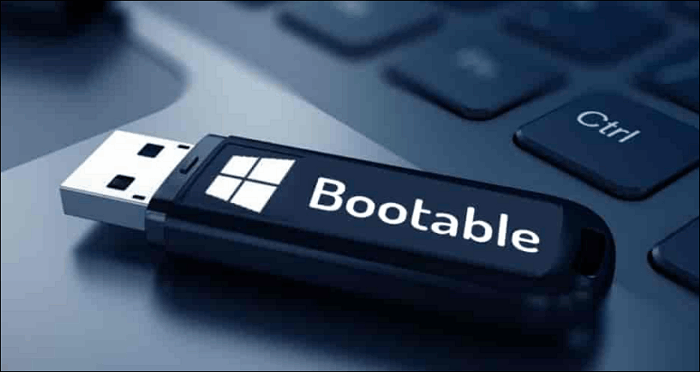Hauptinhalt
Hauptinhalt
Wenn Ihr Windows 10 auf einer kleineren Festplatte installiert ist, werden Sie feststellen, dass Ihr Computer nach längerer Nutzung immer langsamer wird, weil viele Daten darauf gespeichert sind. Zu diesem Zeitpunkt ist es eine gute Idee, Ihre primäre/Standardfestplatte durch eine größere Festplatte zu ersetzen.
Sie können jedoch Ihre Systemdateien, Programme und andere persönliche Dateien verlieren, wenn Sie eine Festplatte austauschen. Machen Sie sich keine Sorgen. In diesem Artikel von EaseUS erfahren Sie, wie Sie die primäre festplatte ändern können, ohne Daten zu verlieren oder Windows neu zu installieren. Beeilen Sie sich und lernen Sie!
| Methode | Beschreibung | Effektivität | Schwierigkeitsgrad |
| 1️⃣Alter Laufwerk zu neuem Laufwerk klonen | Klonen Sie Windows auf eine neue Festplatte und machen Sie sie bootfähig. | 👍Hoch. Keine Betriebssystem- oder Programminstallation. | ⭐ |
| 2️⃣Windows auf dem Laufwerk sauber installieren | Erstellen Sie einen bootfähigen USB-Stick, starten Sie den PC vom USB-Stick, und installieren Sie Windows auf dem neuen Laufwerk. | Mittel. Installieren Sie Windows und Anwendungen von Grund auf neu. | ⭐⭐ |
EaseUS Disk Clone Software hier herunterladen
Was ist vor dem Wechsel der primären Festplatte zu tun?
Wenn Sie sich entscheiden, Ihre primäre Festplatte auszutauschen, müssen Sie sich vorbereiten, bevor Sie handeln. Sie sollten besonders auf die folgenden Punkte achten.
- Sichern Sie die Daten auf dem alten Laufwerk. Um das Risiko eines Datenverlusts zu vermeiden, sollten Sie eine Datensicherung auf dem alten Laufwerk erstellen. Dazu können Sie die in Windows integrierten Backup-Tools oder Backup-Tools von Drittanbietern wie EaseUS Todo Backup verwenden. Wenn Sie jedoch praktischere und fortschrittlichere Funktionen nutzen möchten, wird die EaseUS Backup-Software dringend empfohlen.
- Entscheiden Sie sich für den Festplattentyp. HDD oder SSD? Wenn Sie eine große Kapazität bei niedrigem Preis anstreben, wird eine HDD Ihre Priorität sein, während eine SSD Ihre erste Wahl sein sollte, wenn Sie eine hohe Leistung bevorzugen. Außerdem sollten Sie bei der Auswahl eines neuen Laufwerks darauf achten, dass die Schnittstelle des neuen Laufwerks mit Ihrem PC kompatibel ist. Schließlich sollten Sie auch die Speicherkapazität Ihres neuen Laufwerks berücksichtigen. Im Allgemeinen reichen 500 GB für die Installation des Betriebssystems, die Datenspeicherung und künftige Aktualisierungen aus.
Sobald Sie die neue Festplatte erhalten haben, können Sie Ihre primäre Festplatte in Windows 10 ändern.
Primäre Festplatte ändern unter Windows 10
Um eine primäre Festplatte in Windows 10 festzulegen oder eine Festplatte als primäres Laufwerk einzurichten, können Sie Windows auf der neuen SSD/HDD neu bzw. sauber installieren. Alternativ dazu können Sie die primäre Festplatte austauschen, indem Sie das Betriebssystem auf anderes Laufwerk verschieben. Dies sind die am häufigsten verwendeten und praktischsten Methoden zur Installation von Windows auf einer neuen Festplatte. Folgen Sie der Anleitung unten, um alle Informationen zu erhalten.
Methode 1. Altes Laufwerk auf neues Laufwerk klonen ohne Neuinstallation
Das Klonen ist viel einfacher und schneller, um Windows zu installieren, denn durch das Klonen einer Festplatte können Sie Daten von einer Festplatte auf eine andere übertragen, ohne das Betriebssystem neu zu installieren oder Daten zu verlieren, und das Ziellaufwerk bootfähig machen. Wenn Sie jedoch die Klon-Methode bevorzugen, sollten Sie eine Software eines Drittanbieters zum Klonen von Festplatten verwenden, wie z. B. EaseUS Disk Copy, da Windows nicht über integrierte Klon-Einstellungen verfügt.
EaseUS Disk Copy ist ein spezielles Klonprogramm für Windows-Computer. Es kann Ihnen helfen, Ihre Festplatten, Systeme usw. zu klonen und ein neues SSD-C-Laufwerk zu erstellen. Darüber hinaus ermöglicht es Ihnen das Upgrade auf eine größere Festplatte und das Klonen einer Festplatte mit defekten Sektoren dank der Sektor-für-Sektor-Klontechnologie. Im Folgenden finden Sie einige Highlights dieses Klon-Tools.
- Schnelle Migration von Daten von einem PC auf einen anderen
- Kopieren Sie Ihre Windows-Installation auf eine SSD
- Klonen einer Festplatte mit mehreren Partitionen
- Laptop Festplatte ohne Datenverlust ersetzen
- Größe der Festplattenpartition beim Kopieren von Festplatten ändern
Die EaseUS Disk Clone Software eignet sich gut für Sie, wenn Sie Ihr Start-/Primärlaufwerk wechseln möchten. Sie kann Ihnen helfen, alles von einem Laufwerk auf ein anderes zu übertragen, und das mit nur einigen einfachen Klicks. Stellen Sie sicher, dass Sie es auf Ihren PC herunterladen und noch heute verwenden. Hier erfahren Sie, wie Sie damit Ihr altes Laufwerk auf ein neues klonen können.
- Hinweis:
- 1️⃣Sie müssen ein USB-zu-SATA-Kabel vorbereitet werden, um das neue Laufwerk beim Klonen an Ihren PC anzuschließen.
- 2️⃣Sie müssen das neue Laufwerk nicht initialisiert werden, da die EaseUS-Klon-Software die Festplatte auch dann erkennt, wenn sie nicht initialisiert ist.
Aktivieren Sie EaseUS Disk Copy für einen reibungslosen Prozess des Kopierens oder Klonens von Festplatten.
Vorankündigung:
- Die Funktion "Sektor für Sektor kopieren" verlangt, dass die Größe der Zielfestplatte mindestens gleich oder größer als die der Quellfestplatte ist. Lassen Sie diese Funktion deaktiviert, wenn Sie eine größere Festplatte auf eine kleinere Festplatte klonen möchten.
- Alle Daten auf dem Zieldatenträger werden vollständig gelöscht, seien Sie also vorsichtig.
Schritt 1. Um mit dem Kopieren/Klonen eines ganzen Datenträgers auf einen anderen zu beginnen, wählen Sie diesen Datenträger als Quelldatenträger unter "Festplatte Modus" aus und klicken Sie auf "Nächstes".
Schritt 2. Wählen Sie das andere Laufwerk als Ziellaufwerk.
Es erscheint nun eine Meldung, die Sie darauf hinweist, dass die Daten verloren gehen. Bitte bestätigen Sie diese Meldung mit "OK" und klicken Sie anschließend auf "Weiter".
Schritt 3. Überprüfen Sie das Festplattenlayout der beiden Festplatten. Sie können das Diskettenlayout der Zieldiskette verwalten, indem Sie "Die Festplatte automatisch anpassen", "Als die Quelle kopieren" oder "Festplatten-Layout bearbeiten" wählen.
- Die Funktion "Die Festplatte automatisch anpassen" nimmt standardmäßig einige Änderungen am Layout der Zielfestplatte vor, damit diese optimal funktionieren kann.
- "Als die Quelle kopieren" ändert nichts an der Zielplatte und das Layout ist dasselbe wie das der Quellplatte.
- Mit "Festplatten-Layout bearbeiten" können Sie die Größe der Partition auf der Zielfestplatte manuell ändern/verschieben.
Aktivieren Sie die Option "Aktivieren Sie die Option, wenn die Zielplatte eine SSD ist", um Ihre SSD auf die beste Leistung zu bringen.
Schritt 4. Klicken Sie auf "Fortfahren", um die Aufgabe offiziell auszuführen.
Ist diese Seite hilfreich? Wenn ja, teilen Sie sie in Ihren sozialen Medien, um mehr Menschen zu helfen!
Methode 2. Saubere Installation von Windows 10 auf einem neuen Laufwerk
Um Windows 10 auf einer neuen Festplatte sauber/neu zu installieren, müssen Sie einen USB-Datenträger mit einer Kapazität von mindestens 8 GB vorbereiten. Anschließend müssen Sie mit dem Windows 10 Media Creation Tool einen bootfähigen USB-Stick für Windows 10 erstellen und Ihren Windows-Produktschlüssel finden, um Windows nach der Installation zu aktivieren.
Im Allgemeinen besteht eine Neuinstallation von Windows 10 aus 3 Teilen:
- Erstellen eines bootfähigen Windows 10-USBs.
- Booten Sie Ihren PC vom USB.
- Installieren von Windows 10 auf dem neuen Laufwerk.
Wenn Sie ausführliche Informationen dazu erhalten möchten, können Sie den folgenden Artikel zu Rate ziehen.

So installieren Sie Windows 10 auf einer neuen Festplatte über USB
In diesem Artikel erfahren Sie, wie Sie Windows 10 auf einer neuen Festplatte über USB installieren können, und wir bieten Ihnen einen besseren Weg an. Mehr lesen >>
Unabhängig davon, ob Sie Ihr Windows auf eine neue Festplatte klonen oder Windows 10 auf einem neuen Laufwerk installieren, müssen Sie eine alte SSD durch neue SSD ersetzen und das Ziellaufwerk als erstes Startlaufwerk in den BIOS-Einstellungen festlegen. Danach können Sie erfolgreich von dem neuen Laufwerk booten und Ihr primäres/Startlaufwerk wechseln.
Das Fazit
Dieser Artikel beschreibt, wie Sie die primäre Festplatte in Windows 10 ändern können. Sie können die oben beschriebene Methode je nach Ihren Bedürfnissen auswählen. Es ist wichtig, darauf hinzuweisen, dass das Klonen ein besserer Ausweg ist als eine Neuinstallation. Dies liegt daran, dass das Klonen Ihnen helfen kann, alles auf eine neue Festplatte zu migrieren, ohne das Betriebssystem oder Anwendungen neu zu installieren.
Um eine Festplatte zu klonen, müssen Sie eine professionelle Klon-Software verwenden, wie z. B. EaseUS Disk Copy. Mit einem solchen Tool können Sie eine Festplatte einfach und schnell klonen, ohne dass es zu Problemen kommt. Es kann Ihnen auch helfen, die geklonte Festplatte zu reparieren , die den Fehler der falschen Größe anzeigt. Laden Sie es einfach herunter und probieren Sie es aus! Sie werden sehen, wie nützlich es ist!
Unter Windows 10 primäre Festplatte festlegen FAQs
1. Wie ändern Sie das primäre Festplatte in Windows 10?
So ändern Sie das primäre Festplattenlaufwerk in Windows 10:
- Gehen Sie zur Systemsteuerung und wählen Sie System und Sicherheit.
- Daraufhin wird das Fenster Erweiterte Systemeinstellungen angezeigt. Klicken Sie auf Erweitert und dann auf Einstellungen unter Start und Wiederherstellung.
- Klicken Sie unter Systemstart auf die Schaltfläche Bearbeiten. Dadurch wird der Windows-Startmanager gestartet.
- Wählen Sie die Festplatte aus, die Sie als primäres Laufwerk festlegen möchten, und klicken Sie dann auf Als Standard festlegen.
- Klicken Sie abschließend auf OK, und Sie haben Ihr primäres Festplattenlaufwerk unter Windows 10 erfolgreich geändert.
2. Sollte ich eine HDD oder eine SSD zu meinem primären Laufwerk machen?
Im Allgemeinen sollten Sie für die Installation von Windows und Programmen besser eine SSD als primäres Laufwerk verwenden. Sie beschleunigt Ihr Betriebssystem erheblich im Vergleich zur Verwendung einer Festplatte.
3. Kann man einen PC nur mit einer SSD betreiben?
Die Antwort lautet: Ja. Sie können Ihren PC auch nur mit einer SSD betreiben. SSD ist im Vergleich zu HDD ziemlich schnell, was die Lese- und Schreibgeschwindigkeiten angeht. Daher wünschen sich viele Computernutzer eine Kombination aus SSD und HDD. Die SSD ist für die Installation von Windows gedacht, die HDD für die Speicherung von Dateien. Aber es hängt davon ab, ob Sie eine HDD oder eine SSD verwenden.
War diese Seite hilfreich? Ihr Support ist uns wirklich wichtig!

EaseUS Disk Copy
EaseUS Disk Copy ist leistungsstarkes aber sehr einfach zu bedienendes Tool zum Klonen und Migrieren von HDDs/SSDs. Das Tool ermöglicht Ihnen, ein Systemlaufwerk schnell und einfach auf eine neue Festplatte (oder eine neu installierte SSD) zu migrieren, wobei nur ein Minimum an Konfiguration erforderlich ist.
-
Aktualisiert von
Nach seinem Medientechnik-Studium entschloss sich Markus dazu, als ein Software-Redakteur zu arbeiten. Seit März 2015 bei EaseUS Tech Team. Er hat sich auf Datenrettung, Partitionierung und Datensicherung spezialisiert. …Vollständige Bio lesen
EaseUS Disk Copy

Professionelles Tool zum Klonen der Festplatten, der Partitionen und anderer Datenträger.
Hot-Artikel
-
29 Dezember 2023
![]()
-
01 Januar 2024
![]()
-
19 Oktorber 2023
![]()
-
19 Oktorber 2023
![]()
-
23 Januar 2024
![]()
-
29 Dezember, 2023
![]()
-
29 Dezember, 2023
![]()
-
29 Dezember, 2023
![]()
Interessante Themen