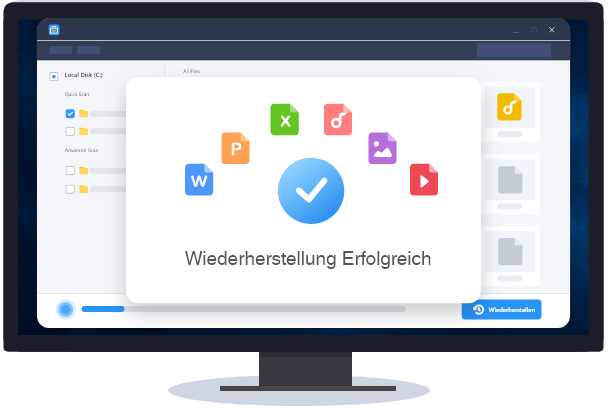![]() Hauptinhalt:
Hauptinhalt:
![]() Kundenbewertungen
Kundenbewertungen
Trojaner entfernen und Datenrettung nach der Trojaner- oder Virusattacke
Trojaner sind Schadprogramm, die vom Benutzer aus unbemerkter Bedienungen auf den Rechner installiert. Wenn es auf den Rechner installiert wird Ihr System und persönliche Dateien in Gefahr bringen. In diesem Artikel werden wir Ihnen erklären, wie Sie Trojaner entfernen und Datenrettung nach Angriff von Viren oder Trojaner.
Was ist ein Trojaner?
Wenn Ihr Computer langsamer läuft oder Pop-up-Fenster mit seltsamen DLL- (oder .dll-) Fehlern erscheinen, besteht die Möglichkeit, dass Sie mit einem Trojaner-Virus infiziert sind.
Diese Art von Malware-Infektion erfordert eine Aktion seitens des Benutzers, um infiziert zu werden. Gewöhnlich beinhaltet dies das Herunterladen kostenloser Software aus dem Internet oder das Herunterladen eines Anhangs von einer E-Mail und das Ausführen der Datei.
Ein Trojanischer Virus ist normalerweise an Software angehängt, die Sie herunterladen und auf Ihrem Computer ausführen möchten. Trojanische Viren können an Windows-Dienstprogramme, kostenlose Spiele und viele andere Arten von Software angehängt werden.
Trojaner entfernen
Methode 1: Windows Defender verwenden, um Trojaner zu entfernen
Sowohl Microsoft als auch Antiviren-Anbieter aktualisieren ihre Definitionsbibliothek häufig mit den neuesten Trojanern. Der schnellste Weg, einen Trojaner, mit dem Sie gerade infiziert wurden, zu entfernen, ist die Durchführung einer vollständigen Systemprüfung mit diesen.
- Schritt 1: Drücken Sie auf das Windows-Startsymbol, durchsuchen Sie das Windows-Sicherheit und klicken Sie darauf.
- Schritt 2: Drücken Sie auf das Menüsymbol in der oberen linken Seitenleiste und dann auf Viren- und Bedrohungsschutz.
- Schritt 3: Wählen Sie Erweiterter Scan und markieren Sie Vollständiger Scan.
- Schritt 4: Klicken Sie auf Jetzt scannen, und der Bedrohungs-Scan wird gestartet. Warten Sie dann einfach ab, ob irgendwelche Trojaner-Viren gefunden werden.
Wenn die Windows PCDefender-Überprüfung abgeschlossen ist, werden alle Viren unter Quarantäne gestellt und von Ihrem Gerät entfernt.
Methode 2: Anti-Virus- oder Anti-Trojaner-Programm verwenden, um Trojaner zu entfernen
Auf die folgende Weise können Sie Trojaner und Viren von Ihrem Rechner entfernen, das System vor weiteren Angriffen schützen sowie weiteren Datenverlust vermeiden:
- Alle aktuellen Daten auf eine externe Festplatte etc. sichern.
- Ein Anti-Virus- oder Anti-Trojaner-Programm auf den Rechner herunterladen.
- Trennen Sie die Internetverbindung nun, führen Sie das Anti-Trojaner- oder Anti-Virus-Programm aus, um die Viren, einschließlich Malware, Spyware oder Trojaner vom Rechner zu entfernen.
- Computer an das Internet anschließen und Anti-Virus- oder Trojaner-Programm erneut laufen lassen, um die evtl. verbliebenen Vieren oder Trojaner zu entfernen.
- Den PC neu starten und externe Sicherungsdateien auf dem PC installieren.
Methode 3: PC im abgesicherten Modus starten
Manchmal können Trojaner-Viren Ihre Antiviren-Scan-Software daran hindern, einen Scan durchzuführen und jegliche Malware-Infektion auf Ihrem Computer unter Quarantäne zu stellen. Um dies zu überwinden, müssen Sie Ihren Computer im abgesicherten Modus laden. Sobald dies geschehen ist, sollte Ihre Computer-Virenscan-Software zu arbeiten beginnen.
- Schritt 1: Drücken Sie das Windows-Symbol + R.
- Schritt 2: Geben Sie cein und drücken Sie OK.
- Schritt 3: Tippen Sie auf die Registerkarte Start. Aktivieren Sie unter Optionen das Kontrollkästchen Abgesicherter Start.

Methode 4: Systemwiederherstellung durchführen
Wenn die Antiviren-Entfernung fehlgeschlagen ist oder kein Trojanischer Virus gefunden wurde und Sie glauben, dass Sie immer noch infiziert sind, kann eine Systemwiederherstellung das Problem beheben. Vor der Systemwiederherstellung sollten Sie jedoch alle Ihre wichtigen Daten sichern.
- Schritt 1: Drücken Sie das Windows-Startsymbol, suchen Sie Diesen PC zurücksetzen und klicken Sie darauf.
- Schritt 2: Wählen Sie Starten.
- Schritt 3: Folgen Sie den Anweisungen, um Ihren PC zurückzusetzen.
- Schritt 4: Laden Sie nach dem Zurücksetzen Ihre Dateien hoch und installieren Sie Windows 10.
- Schritt 5: Führen Sie Windows Defender aus, um sicherzustellen, dass keine Überreste des Trojaner-Virus zurückbleiben.
Datenrettung nach Angriff von Viren oder Trojaner
Die oben genannten Methoden können Ihnen helfen, den Virus und Trojaner zu entfernen. Wenn Sie dabei Daten verloren haben, können Sie diese mit den folgenden Methoden wiederherstellen.
Methode 1: Verlorene Daten vom Backup wiederherstellen
Die ist die einfachste Lösung, um Datenfehler von Löschungen, Formatierungen oder durch Viren infizierte Dateien wiederherzustellen. Nur aus einem sicheren und aktuellen Backup können Sie Daten direkt wiederherstellen und ohne weitere Eingriffe weiter benutzen.
Wenn Sie vor dem Virenangriff und vor der Entfernung des Virus keine Sicherheitskopie Ihrer Daten erstellt haben, können Sie auch die folgenden Methoden zur Wiederherstellung Ihrer Daten versuchen
Methode 2: Daten nach Trojaner Angriffen wieder retten
Professionelle Datenrettungssoftware EaseUS Data Recovery Wizard Professional ist in der Lage, Daten nach Virusattacke wiederherzustellen. Es ist mit Windows 10/8/7 usw. kompatibel
Hier die Software herunterladen (100% Clean)
Schritt 1. Starten Sie die Datenrettungstool und wählen Sie die von Viren angegriffene Festplatte aus. Dann klicken Sie auf „Scan“.
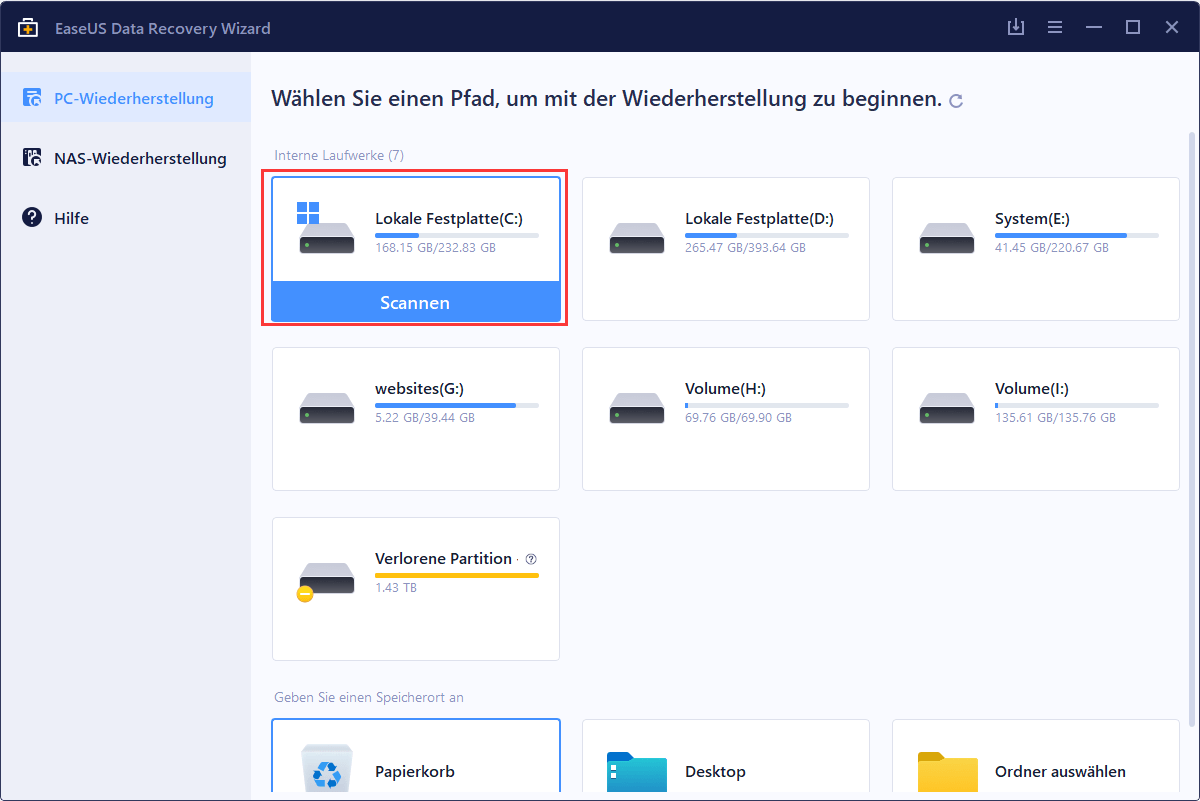
Schritt 2. Nach dem Scan werden alle Scan-Ergebnissen im Verzeichnisbaum links aufgelistet. Filtern Sie nach spezifischen Datentypen oder suchen Sie den Dateinamen direkt im Suchfeld. Dabei können Sie Dateien in der Vorschau betrachten. Sollten Sie Ihre gewünschte Dateien nicht finden können, schauen Sie in „RAW“ Ordner durch.

Schritt 3. Nachdem Sie alle gewünschten Dateien zur Wiederherstellung ausgewählt haben, klicken Sie auf „Wiederherstellen“. Sie müssen hier drauf passen, dass Sie die geretteten Daten am anderen Ort speichern, um die weitere Daten-Überschreibung zu vermeiden.
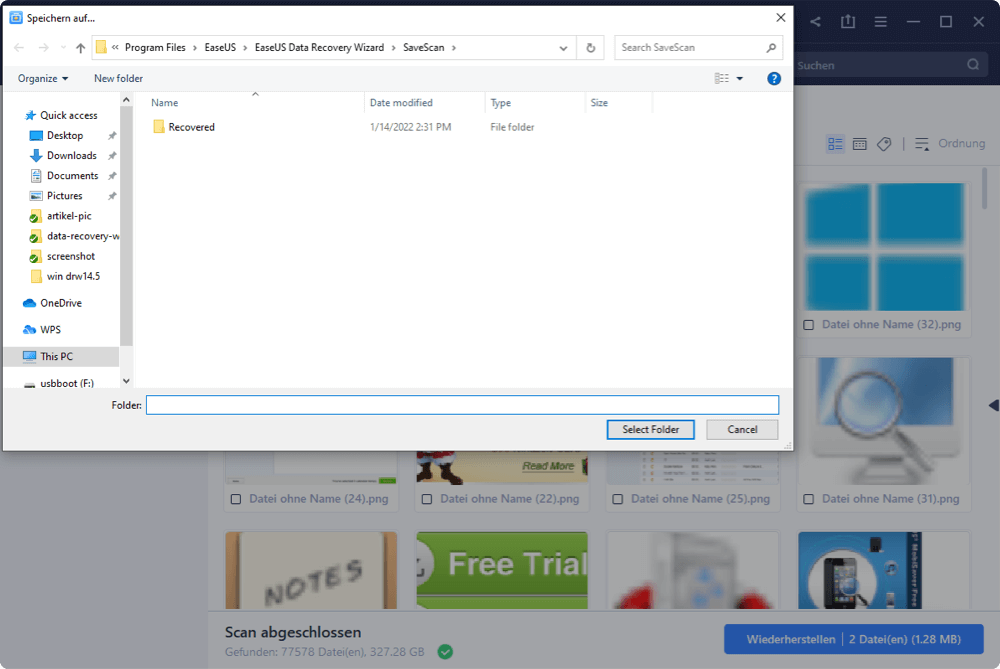
Tipps: Wenn Sie nach dem Schnellscan keine gewünschte Daten wiedergefunden haben, können Sie noch den erweiterten Scan anwenden.
Methode 3: Mit dem Kommandozeileneditor CMD Daten nach einem Trojaner-Angriff wiederherstellen
Führen Sie die folgenden Befehle im Kommandozeileneditor CMD aus, um die durch Trojaner-Angriffe verloren gegangenen Dateien wiederherzustellen:
1. Drücken Sie die Fenster-Taste in der Tastatur links unten und gleichzeitig auf den Buchstaben r
2. Tippen Sie nun in das erscheindene Feld:cmd
3. Tippen Sie: TTRIB -H -R -S /S /D J:\ Oder: attrib -h -s /s /d J:\*.*
und drücken Sie die Eingabe-Taste;
J: steht für das Speichergerät / den Datenträger oder den Ort, wo Sie Ihre Dateien verloren haben;
4. Klicken Sie auf ok und warten Sie. Haben Sie Geduld. Die verlorenen Daten werden wiederhergestellt und gespeichert.
-
"EaseUS Data Recovery Wizard Free" stellt gelöschte Dateien wieder her, die beispielsweise durch einen Software- oder Hardwarefehler verloren gegangen sind. Auch ein versehentlich geleerter Papierkorb stellt für die Software kein Problem dar.
Mehr erfahren -
Easeus Data Recovery Wizard Free stellt eine sehr gute Möglichkeit dar, verloren gegangene Dateien wiederherzustellen.
Mehr erfahren -
"Easeus Data Recovery Wizard" kann die letzte Möglichkeit sein, gelöschte Daten wiederherzustellen und ist dabei sogar kostenlos.
Mehr erfahren -
Voreilig den Papierkorb geleert und alles ist futsch – ein Wiederherstellungs-Tool wie EaseUS Data Recovery Wizard kann helfen. Im Test schlägt sich das Tool gut.
Mehr erfahren
-
Hat mein "Leben" gerettet... Nachdem ich es längere Zeit versäumt hatte ein Backup zu machen, ist meine Festplatte hops gegangen. Die Software hat einen Großteil meiner Daten retten können und ich konnte mein System wiederherstellen. Würde Sie jederezt wieder kaufen!
Amazon Kundin -
Top Recovery Software. Konnte ganzen Daten auf einer externen Festplatte wiederherstellen ohne Probleme. Das schöne daran, es wird der komplette "Datei & Ordner" - Stammbau, wie man ihn erstellt hat "untersucht und gefunden", wie "hergestellt".
Amazon Kunde -
Super Produkt 11,6 GB Bilder die versehentlich gelöscht wurden wieder erkannt und zurückgesichert "Super"
Amazon Kundin
Weitere Artikel & Tipps:
-
SD-Karte/USB-Stick hängt sich beim Kopieren auf in Windows 10
![author-Mako]() Updated am 19.03.2024
Updated am 19.03.2024
-
Word-Laufzeitfehler 53 beim Öffnen? Jetzt beheben!
![author-Mako]() Updated am 19.03.2024
Updated am 19.03.2024
-
Gelöst: Datenträgerbereinigung rückgängig machen
![author-Mako]() Updated am 19.03.2024
Updated am 19.03.2024
-
Microsoft Fotos lässt sich nicht öffnen oder reagiert langsam
![author-Mako]() Updated am 19.03.2024
Updated am 19.03.2024
TOP 2 in Recovery-Tools
"Easeus Data Recovery Wizard kann die letzte Möglichkeit sein, gelöschte Daten wiederherzustellen und ist dabei sogar kostenlos."

EaseUS Data Recovery Wizard
Leistungsstarke Datenrettungssoftware zur Wiederherstellung von Dateien in fast allen Datenverlustszenarien unter Windows und Mac.
100% Sauber
Top 10 Artikel
-
 Gelöschte Dateien wiederherstellen
Gelöschte Dateien wiederherstellen
-
 USB-Stick wiederherstellen
USB-Stick wiederherstellen
-
 SD-Karte reparieren
SD-Karte reparieren
-
 Papierkorb wiederherstellen
Papierkorb wiederherstellen
-
 Festplatte wiederherstellen
Festplatte wiederherstellen
-
 USB wird nicht erkannt
USB wird nicht erkannt
-
 RAW in NTFS umwandeln
RAW in NTFS umwandeln
-
 Gelöschte Fotos wiederherstellen
Gelöschte Fotos wiederherstellen
-
 Word-Dokument wiederherstellen
Word-Dokument wiederherstellen
-
 Excel-Dokument wiederherstellen
Excel-Dokument wiederherstellen