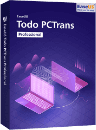![]() Hauptinhalt:
Hauptinhalt:
![]() Kundenbewertungen
Kundenbewertungen
Zusammenfassung:
Mit einem effizienten Windows 11/10 Migrationsassistent können Sie die Aktualisierung des Systems einfacher und sicherer auf Windows 11/10 ausführen. EaseUS Todo PCTrans ist einer der besten Windows-Migrationsassistenten und kann Ihnen helfen, Daten, Programme und Benutzerkonto zu mit einem Klick zu übertragen.
Dieser Artikel dient dazu, Windows 11/10 Benutzern zu helfen, das Betriebssystem ohne Datenverlust und einfach auf die neueste Version wie Windows 11/10 zu aktualisieren. Beim Austausch der Computern oder der Festplatten braucht man nur einen effektiven und professionellen Windows 11/10 Migrationsassistent, welche ihm helfen kann, alle wichtigen Daten wie Dateien, Programme und Benutzerkonteneinstellungen auf den neuen Windows 11/10 Computer zu migrieren. Windows Easy Transfer ist unter Windows 11/10 leider nicht verfügbar. Deswegen wollen wir Ihnen einen anderen Migrationsassistent anbieten.
Computers sollen mehr intellektualisiert mit der Entwicklung von IT-Welt, so dass alle Menschen sowie die ohne spezielle Kenntnisse können die Soft bedienen und die große Bequemlichkeit genießen, dass eine Denkmaschine zu uns zu bringen. EaseUS Todo PCTrans ist im Anschluss an dem Intelligenz Trend, dem Versuch, mit den neuesten Innovationen zu bewältigen und versuchen, um das Leben der Anwendern effizienter und bequemer zu machen.
Einen vertrauenswürdiger Windows 11/10 Migrationsassistent
EaseUS Todo PCTrans Professional bietet Ihnen die umfassenden und sicheren Lösungen für die Datenübertragung unter Windows 11/10/8/7/XP/Vista. Drei Übertragungsmomdi werden angeboten. Der erste ist, die Daten, Programme und Benutzenkonten über das Netzwerk migrieren. Ein anderer ist, eine Image-Datei der gewünschten Daten auf einem USB-Laufwerk zu erstellen und dann die Image-Datei auf den Ziel-PC wiederherzustellen. Diese zwei Methoden kann Ihnen helfen, Ihre Lieblingsfotos, Musik, Dokumente, und Apps einfach und bequem zu übertragen.
Wenn Sie nur die installierten Programme von einer Festplatte auf eine andere verschieben wollen, bietet EaseUS Todo PCTrans Ihnen eine Funktion - "Lokale Übertragung". Sie können die Programme zwischen verschiedenen Datenträgern auch unbegrenzt übertragen.
Methode 1. Dateien, Programme und Benutzerkonten über Netzwerk übertragen
Nachdem Sie die zwei PCs mit dem gleichen Netzwerk verbunden haben, können Sie die Daten direkt über Netzwerk freigeben.
Schritt 1. Verbinden Sie zuerst die zwei Computer mit dem gleichen Netzwerk. Starten Sie EaseUS Todo PCTrans auf beiden Computern.
Schritt 2. Wählen Sie "PC zu PC" aus und klicken Sie auf "Start".
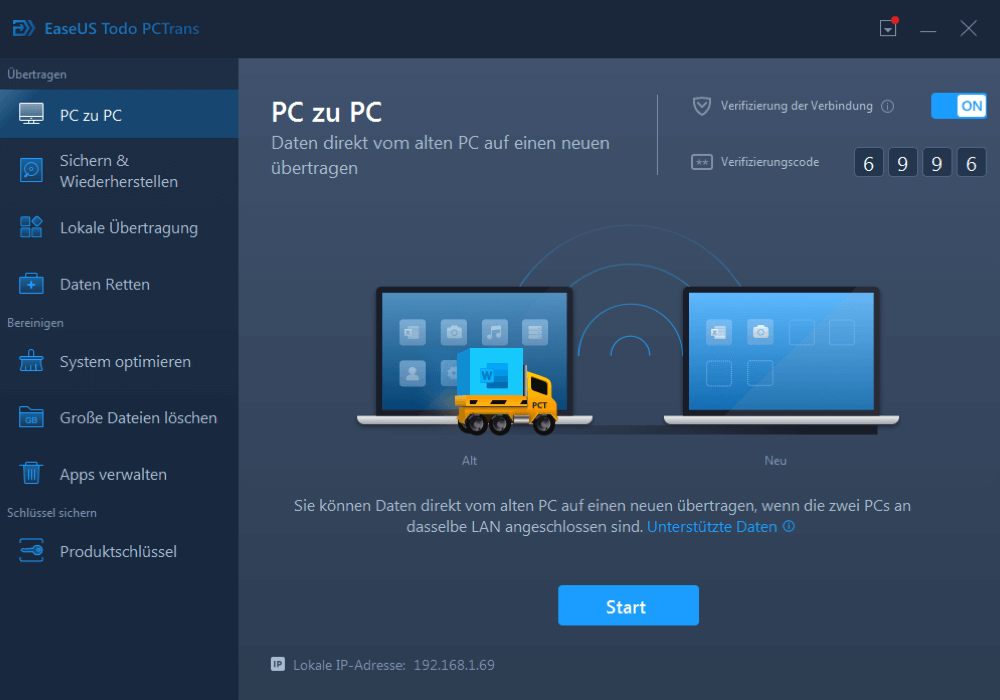
Schritt 3. Sie können die Geräte mit dem Konto-Passwort oder dem Verifizierungscode verbinden. Geben Sie den Code ein und wählen Sie die gewünschte Übertragungsrichtigung aus. Danach klicken Sie auf "Verbinden".

Schritt 4. Hier wählen Sie "Dateien" mit dem Klick auf "Bearbeiten".
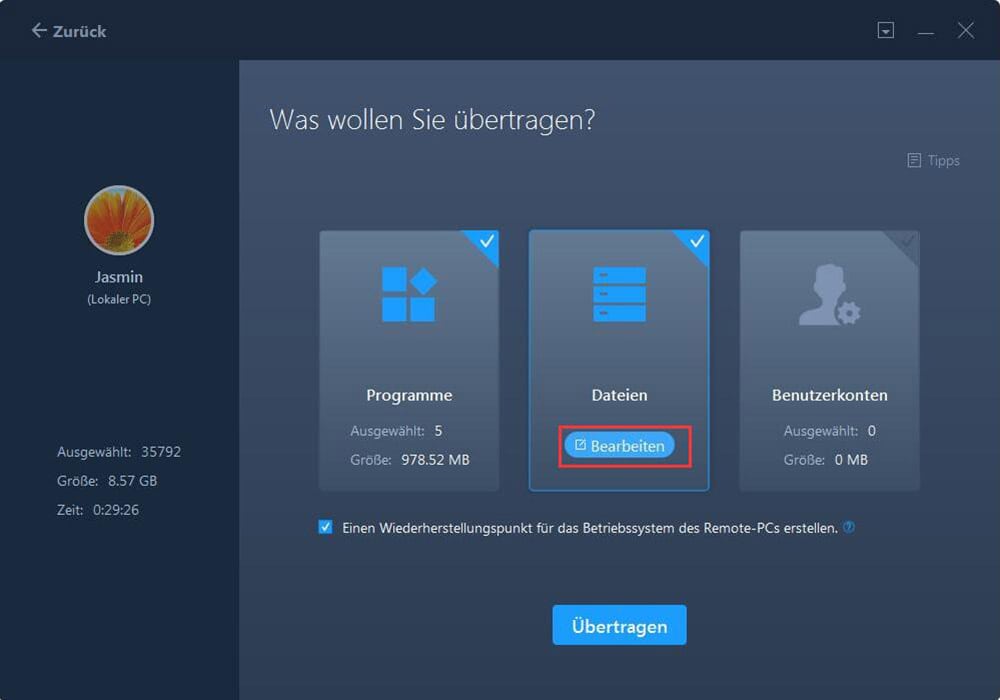
Schritt 5. Dann können Sie die gewünschten Dateien auswählen, welche Sie auf einen anderen Computer übertragen wollen. Dann klicken Sie auf "Fertig stellen".

Schritt 6. Nach der Auswahl klicken Sie auf "Übertragen". Dieser Vorgang kann einige Minuten dauern. Das ist von den Datenmengen abhängig.
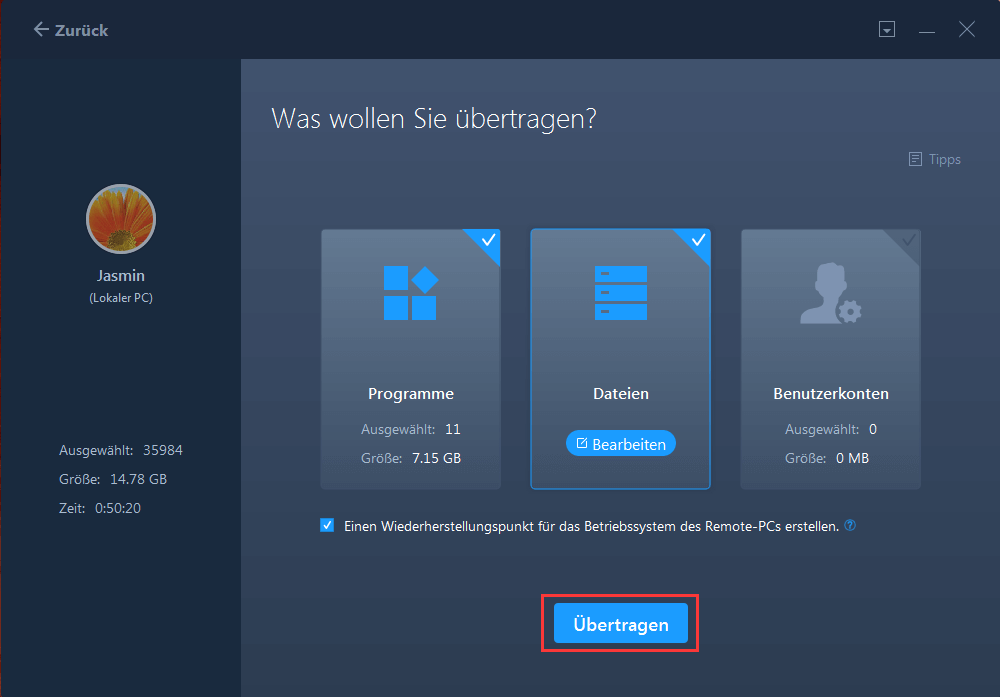
Methode 2. Alle Daten via eine Image-Datei auf einen anderen PC verschieben
Wenn die zwei Geräte nicht mit demselben Netzwerk verbunden werden, können Sie die gewünschen Daten via eine Image-Datei übertragen. Dafür benötigen Sie noch einen USB-Laufwerk, damit Sie die Image-Datei darauf speichern können.
Schritt 1. Erstellen einer Sicherungsdatei zum Übertragen
Starten Sie EaseUS Todo PCTrans auf dem Quell-PC. Klicken Sie auf "Sichern & Wiederherstellen" und dann auf "Start", um fortzufahren.

Wählen Sie "Datensicherung". Benennen Sie die Sicherungsdatei und legen Sie das externe USB-Laufwerk als Zielort zum Speichern der Sicherungsdatei fest.

Klicken Sie auf "Bearbeiten", um gewünschte Dateien, Programme oder Benutzerkonten auszuwählen. Klicken Sie dann auf "Fertig stellen" > "Sichern".

Wenn der Erstellungsprozess abgeschlossen ist, klicken Sie zur Bestätigung auf "OK". Werfen Sie das USB-Laufwerk sicher aus und schließen Sie es an den Ziel-PC an. Jetzt können Sie mit der Übertragung beginnen.
Schritt 2. Wiederherstellen und Übertragen von Sicherungsdateien auf einen PC ohne Netzwerk
Schließen Sie das externe USB-Laufwerk mit der erstellten Sicherungsdatei an den Ziel-PC an. Starten Sie PCTrans, klicken Sie auf "Sichern & Wiederherstellen" > "Start" > "Daten wiederherstellen".

Klicken Sie auf "Durchsuchen", um die Sicherungsdatei auf Ihrem USB-Laufwerk zu finden. Wählen Sie dann die richtige Sicherungsdatei und klicken Sie auf "Wiederherstellen", um fortzufahren.

Sie können alle Dateien übertragen oder auf "Bearbeiten" > bestimmte Dateien auswählen > "Fertig stellen" > "Wiederherstellen" klicken, um bestimmte Dateien wiederherzustellen.

Video-Anleitung der Übertragung von Dateien, Software mit EaseUS Todo PCTrans:
Weitere Artikel & Tipps:
-
So übertragen Sie Dateien von Dropbox zu Google Fotos [2024 New Guide]
![Artikelschreiber]() Maria / 2024-03-20
Maria / 2024-03-20 -
![Artikelschreiber]() Maria / 2024-03-20
Maria / 2024-03-20
-
Wie kann man Adobe Premiere auf eine andere Festplatte übertragen? Hier sind zwei Methoden.
![Artikelschreiber]() Mako / 2024-03-20
Mako / 2024-03-20 -
QuickBooks auf einen anderen PC verschieben - So geht's
![Artikelschreiber]() Mako / 2024-03-20
Mako / 2024-03-20