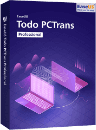![]() Hauptinhalt:
Hauptinhalt:
![]() Kundenbewertungen
Kundenbewertungen
Zusammenfassung:
Entdecken Sie Schritt für Schritt, wie Sie Xbox Spiele auf PC übertragen können, und erhalten Sie Einblicke in nahtlose Spielerlebnisse auf Ihrem PC.
"Gears 5 auf der Xbox meines Freundes hat mich begeistert. Ich möchte meine externe Festplatte benutzen, um den Nervenkitzel auf meinen Windows 10 PC zu bringen. Ich suche Ratschläge für die Übertragung von Xbox-Spielen auf einen PC; jede Hilfe ist willkommen!
Ihre Suche endet hier, wenn Sie Spiele von einer Xbox-Konsole auf einen PC übertragen möchten. EaseUS hilft Windows-Nutzern, ihre gewünschten Xbox-Spiele zu übertragen. Es umfasst drei Optionen, um die Übertragung von Spielen zu erleichtern. Wählen Sie die Option, die Ihren Bedürfnissen am besten entspricht.
Kann ich Xbox Spiele auf PC übertragen?
Ja, Sie können Xbox-Spiele auf Ihren PC übertragen, indem Sie sie über Ihr Xbox-/Microsoft-Konto oder über eine Festplatte migrieren.
- Spielkonto-Übertragung: Xbox bietet eine Spiele-App namens "Xbox Play Anywhere". Sie können sie auf Ihren Windows-PC herunterladen und sich bei Ihrem Xbox-Konto anmelden. Viele Xbox-Spiele sind Teil des Xbox Play Anywhere-Programms. Alle Ihre Xbox-Spiele befinden sich in der Rubrik "Meine Bibliothek".
- Festplatten-Migration: Wenn Ihr gewünschtes Spiel nicht in der Xbox-App verfügbar ist, können Sie es trotzdem mit einer externen Festplatte übertragen. Verwenden Sie ein Migrationsprogramm eines Drittanbieters, um die Spieldateien von der externen Festplatte Ihrer Xbox auf die Festplatte Ihres PCs zu übertragen.
Als Nächstes werden wir drei detaillierte Lösungen für die Übertragung von Xbox-Spielen auf den PC anbieten. Wenn Ihnen die Lösung gefällt, klicken Sie auf die Schaltflächen und teilen Sie diese Anleitung mit anderen, die sie benötigen.
Xbox-Spiele auf den PC übertragen
In diesem Abschnitt werden drei Methoden vorgestellt, um Xbox-Spiele auf einen PC zu übertragen:
| Praktikable Lösungen | Erforderliche Werkzeuge | Wirkungsgrad |
|---|---|---|
| 🏅Xbox-Spiele auf den PC mit EaseUS Todo PCTrans übertragen | Übertragungsprogramm - EaseUS Todo Transfer | ☀️High - Es bietet eine schnelle und einfache Lösung. |
| 🥈Xbox-Spiele per Kopieren & Einfügen auf den PC übertragen | Bereiten Sie ein externes Festplattenlaufwerk vor. | ⭐Medium - Es ist ein manueller Weg. |
| 🥉Xbox-Spiele über einen Streaming-Dienst auf PC übertragen | Xbox Play Anywhere | 🌙Medium - Es erfordert eine stabile und robuste Internetverbindung |
Die ersten beiden Techniken bieten automatische und manuelle Möglichkeiten, Xbox-Spiele auf den Computer zu übertragen. Die dritte Methode erklärt, wie man Xbox-Spiele auf einem PC spielen kann, ohne sie herunterzuladen. Wählen Sie die Methode, mit der Sie Ihre Ziele erreichen können.
Methode 1. Übertragung von Xbox-Spielen auf den PC mit EaseUS Todo Transfer
- Dauer: 7 bis 10 Minuten
- Schwierigkeitsgrad: Leicht
- Geeignete Benutzer: Anfänger
Die Übertragung von Xbox-Spielen auf den PC ist eine gute Idee, um Platz zu schaffen und ein nahtloses Xbox-Spielerlebnis zu genießen. EaseUS Todo PCTrans ist ein spezielles Tool, um Xbox-Spiele mit einem Klick auf einen PC zu übertragen. Benutzer müssen die Festplatte aus ihrer Xbox entfernen und sie dann an ihren Computer anschließen. Mit EaseUS Todo Transfer können Benutzer Spiele schnell und ohne Datenverlust auf ihren Computer übertragen. Es ist die müheloseste Methode, um GBs an Spielen von der Xbox auf den Windows-PC zu übertragen.
Laden Sie EaseUS Todo PCTrans kostenlos herunter. Es ist unter Windows 11/10/8/7 lauffähig. Folgen Sie diesen Schritten nach der Installation des Tools auf Ihrem PC.
Schritt 1. Starten Sie EaseUS Todo PCTrans und wählen Sie den Übertragungsmodus
Gehen Sie auf dem Hauptbildschirm von EaseUS Todo PCTrans zum Abschnitt "App Migration" und klicken Sie auf "Start", um fortzufahren.

Schritt 2. Wählen Sie Anwendungen und ein anderes Laufwerk zum Übertragen
1. Wählen Sie die Quellpartition aus und markieren Sie die Anwendungen, Programme und Software (mit "Ja" gekennzeichnet), die Sie migrieren möchten.
2. Klicken Sie auf das Dreieckssymbol, um ein anderes Laufwerk oder eine andere Festplatte als Zielgerät auszuwählen, und klicken Sie auf "Übertragen", um die Migration zu starten.

Schritt 3. Beenden Sie den Migrationsprozess
Wenn der Übertragungsvorgang abgeschlossen ist, klicken Sie auf "OK", um ihn abzuschließen.
Sie können Ihren PC neu starten, um alle Änderungen beizubehalten, und Sie sollten in der Lage sein, Ihre migrierten Anwendungen wieder auf dem anderen Laufwerk auszuführen.

Der Vorgang kann je nach Größe der Daten einige Zeit dauern. Haben Sie also Geduld, bis der Vorgang abgeschlossen ist.
Profi-Tipp*
Dieses Tool erleichtert es Windows-Benutzern, Spiele, Anwendungen und Betriebssysteme von einem Laufwerk auf ein anderes zu migrieren. Wenn Sie an den anderen Funktionen von EaseUS Todo PCTrans interessiert sind, klicken Sie auf die folgenden Links:
- Steam-Spiele auf eine externe Festplatte verschieben
- OneDrive von Laufwerk C nach Laufwerk D verschieben
- PC-Spiele auf Steam Deck übertragen
- Upgrade von Windows 10 auf Windows 11 ohne Programmverlust
Wenn Sie die Übertragung durchführen möchten, laden Sie dieses professionelle Übertragungswerkzeug kostenlos herunter!
Methode 2. Xbox-Spiele per Kopieren und Einfügen auf den PC übertragen
- Dauer: 12 bis 15 Minuten
- Schwierigkeitsgrad: Mäßig
- Geeignete Benutzer: Anfänger
Das manuelle Kopieren und Einfügen von Partien von einem Ort zum anderen ist ein komplexer Prozess, der einige zeitaufwändige Schritte erfordert. Hier sind die detaillierten Schritte:
Schritt 1: Schalten Sie die Xbox-Konsole ein und schließen Sie ein externes Laufwerk über einen USB-Anschluss an.
Schritt 2: Geben Sie die Kontodaten ein, um sich anzumelden.
Schritt 3: Wenn Sie dazu aufgefordert werden, richten Sie die externe Festplatte als Spielespeichergerät ein.
Schritt 4: Wählen Sie auf dem Startbildschirm die Option "Meine Spiele und Apps".
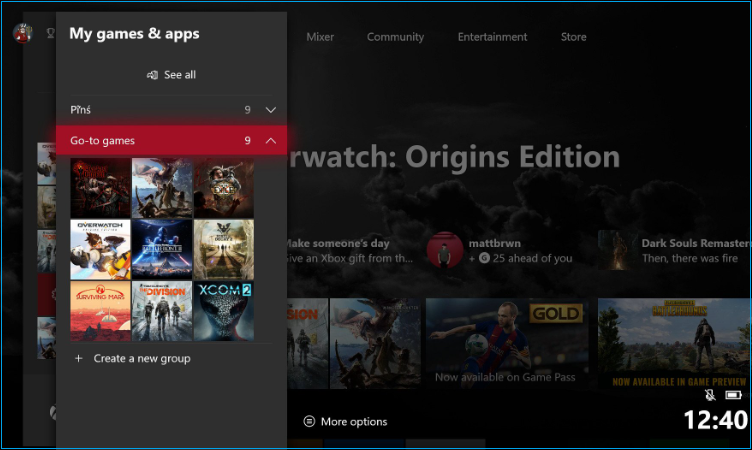
Schritt 5: Tippen Sie auf das Spiel, das Sie von der Konsole kopieren möchten.
Schritt 6: Drücken Sie die "Menü"-Taste auf der Steuertaste und wählen Sie die drei horizontalen Linien, um weitere Optionen anzuzeigen.
Schritt 7: Wählen Sie die Option "Spiel & Add-ons verwalten" und markieren Sie die Hauptdatei des Spiels.
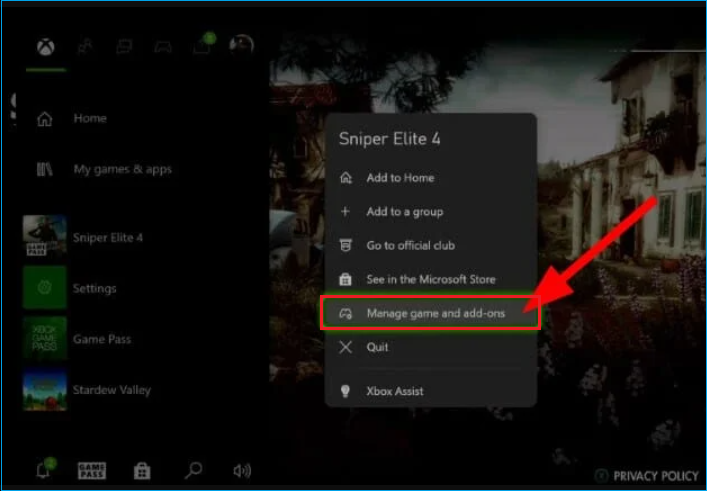
Schritt 8: Drücken Sie die "Menü"-Taste auf dem Controller und wählen Sie "Spiel verwalten".
Schritt 9: Wählen Sie die Hauptdatei des Spiels aus, tippen Sie auf "Kopieren", und wählen Sie das externe Laufwerk als Ziel.
Die Übertragung kann je nach Größe der Datei einige Zeit dauern. Haben Sie also etwas Geduld. Trennen Sie das externe Laufwerk von der Xbox-Konsole, sobald die Übertragung abgeschlossen ist. Gehen Sie wie folgt vor, um das Spiel auf den PC zu übertragen.
Schritt 1: Schließen Sie die externe Festplatte an Ihren Windows-Computer an.
Schritt 2: Drücken Sie "Windows + E", um den Datei-Explorer zu öffnen.
Schritt 3: Wählen Sie "Dieser PC" auf der linken Seite und navigieren Sie das externe Laufwerk unter "Geräte und Laufwerke".

Schritt 4: Suchen und wählen Sie den kopierten Spieleordner und klicken Sie mit der rechten Maustaste auf ihn.
Schritt 5: Klicken Sie auf "Kopieren" und wählen Sie den Ort, an dem Sie das Spiel auf Ihrem PC speichern möchten.
Schritt 6: Nach erfolgreicher Übertragung werfen Sie das externe Laufwerk aus.
Schritt 7: Öffnen Sie die Hauptdatei des Spiels und folgen Sie den Anweisungen auf dem Bildschirm.
Bitte beachten Sie, dass das manuelle Kopieren und Einfügen von Spielen aufgrund von Lizenz- oder DRM-Problemen möglicherweise nicht bei allen Spielen funktioniert. Daher empfehlen wir Ihnen, EaseUS Todo PCTrans zu verwenden, um tatsächliche Bilddateien von Spielen zu übertragen.
Siehe auch:
Methode 3. Xbox-Spiele über einen Streaming-Dienst auf den PC übertragen
- Dauer: 15 bis 20 Minuten
- Schwierigkeitsgrad: Mäßig
- Geeignete Benutzer: Fortgeschrittene
Eine andere Möglichkeit, Xbox-Spiele auf den PC zu übertragen, ist über den Streaming-Dienst. Bitte beachten Sie, dass Xbox eine Spieleanwendung namens "Xbox Play Anywhere" anbietet, um Spiele direkt auf den Windows-PC herunterzuladen. Sie können jedoch auch Spiele online streamen, wenn Sie sie nicht auf Ihren PC herunterladen möchten. Hier sind die Schritte:
Schritt 1: Verbinden Sie Ihren Windows-PC mit einer stabilen Internetverbindung.
Schritt 2: Öffnen Sie den Microsoft Store und suchen Sie nach "Xbox".
Schritt 3: Laden Sie die Xbox Play Anywhere App herunter.
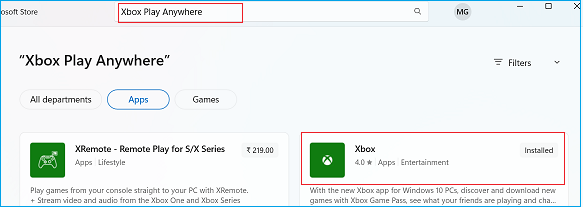
Schritt 4: Starten Sie die App und folgen Sie den Anweisungen auf dem Bildschirm, um sie zu installieren.
Schritt 5: Klicken Sie auf die Option "Anmelden" und geben Sie Ihre Xbox-/Microsoft-Kontodaten ein.
Schritt 6: Schalten Sie nun Ihre Xbox-Spielkonsole ein und verbinden Sie sie mit der Internetverbindung Ihres Computers.
Schritt 7: Öffnen Sie die Xbox-App auf dem PC und klicken Sie auf die drei horizontalen Linien in der oberen linken Ecke.
Schritt 8: Klicken Sie auf "Verbindung" und wählen Sie Ihre Xbox-Konsole aus.
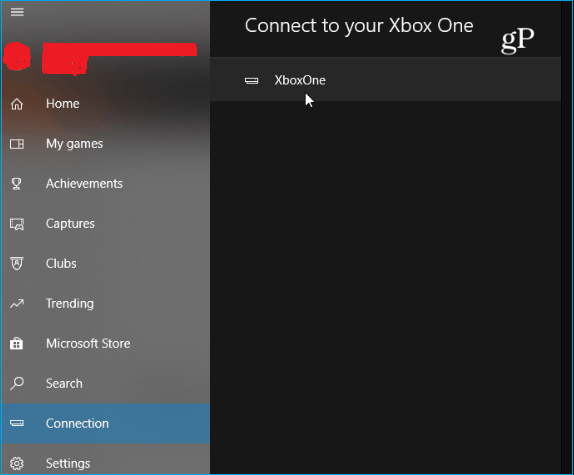
Schritt 9: Wählen Sie "Verbinden" und klicken Sie dann auf die Option "Konsolen-Streaming".
Schritt 10: Klicken Sie auf "Remote Play aktivieren", um Zugriff zu erhalten.
Nachdem ihr euren Xbox-Controller an euren Windows-PC angeschlossen habt, könnt ihr die Xbox-Bibliothek eures Computers durchsuchen. Führen Sie diese Schritte aus, um auf Ihre Xbox-Bibliothek zuzugreifen und Spiele per Streaming zu spielen.
Schritt 1: Klicken Sie in der Xbox-App auf dem PC auf "Bibliothek".
Schritt 2: Wählen Sie das gewünschte Spiel aus und klicken Sie auf die Option "Von der Konsole spielen".
Profi-Tipp*
Für ein hervorragendes Spielerlebnis benötigen Sie eine stabile, robuste Internetverbindung.
Das Fazit
Die Übertragung von Spielen ist jetzt dank der Xbox-App von Microsoft leichter möglich. Die Nutzer können den Streaming-Dienst nutzen, um das Spiel besser zugänglich zu machen. Einige Benutzer möchten jedoch Xbox-Spiele aus verschiedenen Gründen auf den PC übertragen. EaseUS Todo PCTrans ist ein Tool, das das Übertragen von Xbox-Spielen erleichtert. Es verspricht eine noch einfachere Methode für Ihren Komfort mit zusätzlichen Funktionen.
FAQs zur Übertragung von Xbox-Spielen auf den PC
Dieser FAQ-Bereich beantwortet häufig gestellte Fragen zur Übertragung von Xbox-Spielen auf den PC.
1. Wie kann ich Xbox-Spiele auf einem PC ohne Konsole spielen?
Sie können Xbox-Spiele auf Ihrem PC ohne Konsole über die Xbox-App spielen. Laden Sie die "Xbox Play Anywhere"-App aus dem Microsoft Store herunter und laden Sie ein beliebiges Xbox-Spiel herunter.
2. Wie kann ich Xbox Play Anywhere verwenden?
Sie können ein Spiel über Xbox Play Anywhere auf einer Xbox und einem Windows 10 PC kaufen. Kaufen Sie einfach ein Spiel im Microsoft Store oder im Xbox Store. Melden Sie sich dann bei Ihrem Microsoft-Konto an, um unter "Meine Bibliothek" auf Spiele zuzugreifen.
3. Kann ich Xbox-Spiele auf Steam übertragen?
Im Allgemeinen ist es nicht möglich, Xbox-Spiele direkt auf Steam zu übertragen. Viele Spiele können jedoch auf mehreren Plattformen verfügbar sein, so dass Sie sie auf Steam und Xbox spielen können.
4. Wie lange dauert es, Xbox-Spiele auf einen PC zu übertragen?
Wie lange die Übertragung von Dateien dauert, hängt von der Größe des Spiels, Ihrer Internetgeschwindigkeit und der von Ihnen verwendeten Methode ab.
Weitere Artikel & Tipps:
-
Frei! So verschieben Sie Dateien von OneDrive auf ein anderes OneDrive
![Artikelschreiber]() Maria / 2024-03-20
Maria / 2024-03-20 -
Drei Methoden: Fortnite auf eine andere Festplatte/einen anderen PC übertragen
![Artikelschreiber]() Mako / 2024-03-20
Mako / 2024-03-20