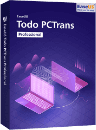![]() Hauptinhalt:
Hauptinhalt:
![]() Kundenbewertungen
Kundenbewertungen
Zusammenfassung:
Mit dieser kostenlosen Software übertragen Sie Daten zwischen PCs im Netzwerk, auch ohne Windows Easy Transfer, dass für Windows 10 nicht mehr zur Verfügung steht. Hier gibt's zusätzlich noch die Anleitung für 2 Methoden, mit denen Sie Daten zwischen zwei PCs im Netzwerk übertragen können.
Was ist der beste Weg, um Daten zwischen Windows 10 PCs im Netzwerk zu verschieben
Windows Easy Transfer war ein einfaches Datenübertragungsprogramm für Windows 7 und 8. Seit Windows 10 wird es nicht mehr angeboten.
Seine Funktionen wurden jedoch von uns aufgegriffen, erweitert und verbessert, und für Windows 10 zugänglich gemacht. So übertragen Sie mit Leichtigkeit Dateien, und sogar Benutzerkonten und installierte Programme auf anderen PC übertragen. Das Ganze funktioniert natürlich auch mit Windows 7,8, Vista oder XP.
EaseUS Todo PC Trans haben wir das ganze genannt. Downloaden können Sie es hier:
Und so arbeiten Sie damit:
Zunächst stehen ihnen zwei Optionen offen, nämlich die direkte Übertragung über ein Netzwerk, oder die Übertragung per Image Datei.
Anleitung: Daten über Netzwerk auf einen anderen Windows PC übertragen
Schritt 1. Verbinden Sie zuerst die zwei Computer mit dem gleichen Netzwerk. Starten Sie EaseUS Todo PCTrans auf beiden Computern.
Schritt 2. Wählen Sie "PC zu PC" aus und klicken Sie auf "Start".
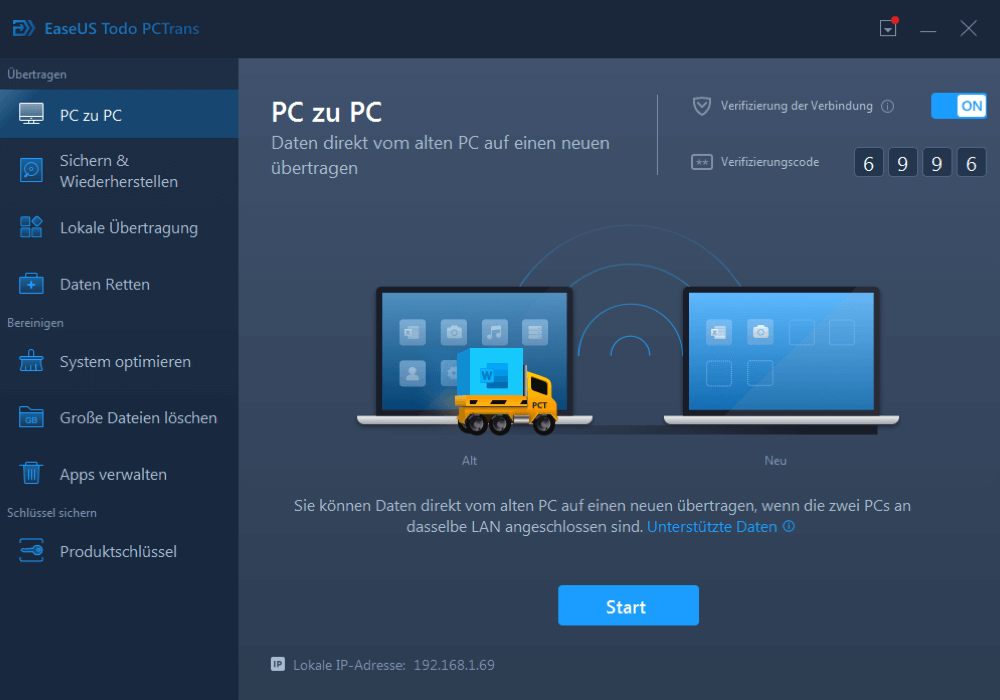
Schritt 3. Sie können die Geräte mit dem Konto-Passwort oder dem Verifizierungscode verbinden. Geben Sie den Code ein und wählen Sie die gewünschte Übertragungsrichtigung aus. Danach klicken Sie auf "Verbinden".

Schritt 4. Hier wählen Sie "Dateien" mit dem Klick auf "Bearbeiten".
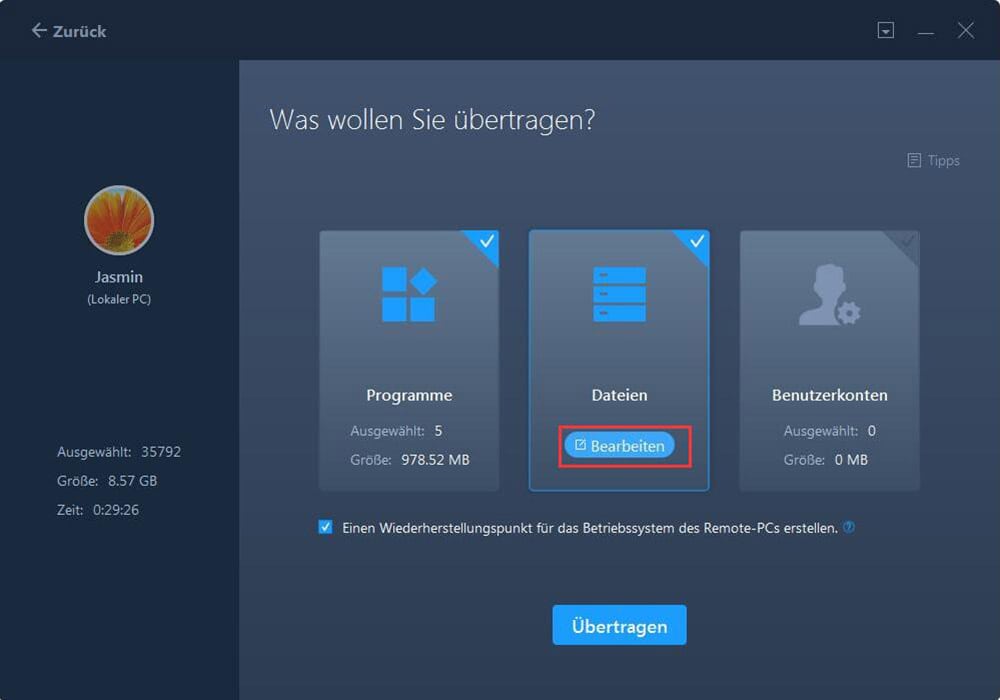
Schritt 5. Dann können Sie die gewünschten Dateien auswählen, welche Sie auf einen anderen Computer übertragen wollen. Dann klicken Sie auf "Fertig stellen".

Schritt 6. Nach der Auswahl klicken Sie auf "Übertragen". Dieser Vorgang kann einige Minuten dauern. Das ist von den Datenmengen abhängig.
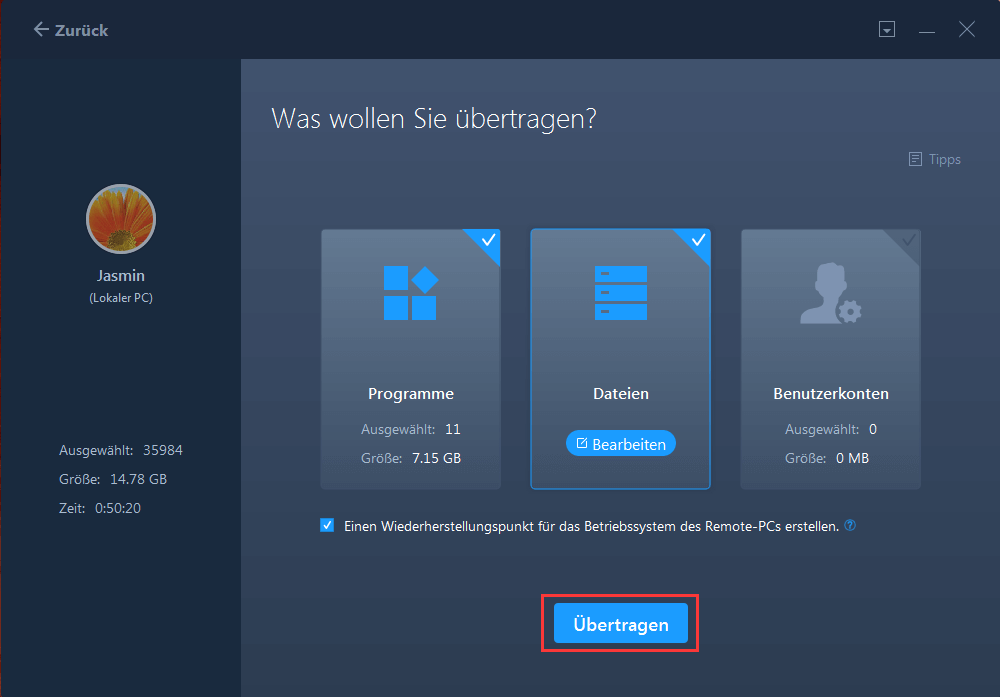
Extra Hilfe: Daten ohne Netzwerk auf einen anderen Windows PC übertragen
Wenn Sie über Image Datei übertragen möchten, so wählen Sie diese Option im ersten Fenster. Erstellen Sie zunächst ein Image der zu übertragenen Dateien oder Applikationen, verschieben Sie das Image auf den anderen PC z.B. mit einem USB Stick und stellen Sie es dann wieder her. Wiederherstellen bedeutet hier, dass das Image angewended wird und die Daten übertragen werden.

Weitere Artikel & Tipps:
-
Apex Legends von einem PC auf einen anderen übertragen
![Artikelschreiber]() Mako / 2024-03-20
Mako / 2024-03-20 -
Wie verwendet man Windows Server Backup und seine Alternative im Jahr 2024?
![Artikelschreiber]() Maria / 2024-03-20
Maria / 2024-03-20
-
So aktivieren Sie Bluetooth unter Windows 11 zum Übertragen von Dateien
![Artikelschreiber]() Mako / 2024-03-20
Mako / 2024-03-20 -
Wie kann ich Dateien zwischen verschiedenen Systemen übertragen?
![Artikelschreiber]() Mako / 2024-03-20
Mako / 2024-03-20