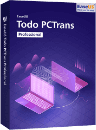![]() Hauptinhalt:
Hauptinhalt:
![]() Kundenbewertungen
Kundenbewertungen
Zusammenfassung:
Laden Sie EaseUS PC-Übertragungssoftware herunter, um Daten von Windows 7 auf Windows 10/11 zu übertragen. Andere fünf effektive Methoden werden auch angeboten. Wählen Sie eine Methode aus. Sie können Daten zwischen Windows 7 und Windows 10/11 einfach verschieben.
Gibt es eine einfache Methode, um Daten von Windows 7 auf Windows 10/11 zu übertragen?
“Ich möchte meinen Computer von Windows 7 unter Windows 10 upgraden. Aber ich habe zu viele Dateien und Programme auf meinem PC gespeichert. Und ich möchte nicht, alle Daten manuell auf den Windows 10 zu kopieren. Deshalb möchte ich wissen, ob ich alle Daten von Windows 7 unter Windows 10 zu übertragen kann?”
Teil 1. Daten über Netzwerk übertragen
Die Übertragung via Netzewrk ist sehr einfach. Vier effektive Methoden sind für Sie verfügbar.
Methode 1. PC Daten mit einer Software auf Windows 10/11 PC übertragen
Wenn Sie viele Dateien und Programme sogar die Benutzerkonten von einem Windows 7 PC auf einen Windows 10/11 PC übertragen wollen, wird eine professionelle aber einfach zu bedienende Software zur Datenübertragung empfohlen. EaseUS Todo PCTrans ist eine professionelle PC-Übertragungssoftware und die beste Alternative zu Easy Transfer Windows 10/11. Durch diese Software können Sie alle Ihre Daten mit einem Klick auf ein neues System, einen anderen PC und eine andere Festplatte übertragen. 3 verschiedenen Modi sind für Sie verfügbar:
- Daten von einem PC auf einen anderen übertragen
- Dateien und Programme durch eine Image-Datei übertragen
- Programme zwischen lokalen Datenträgern verschieben
Darunter sind die ausführlichen Anleitungen für die Image-Übertragung und den Datenumzug von einem PC auf den anderen. Wenn Sie noch Anwendungen zwischen lokalen Festplatten verschieben wollen, finden Sie die Anleitung in einem anderen Artikel. Jetzt laden Sie EaseUS Todo PCTrans herunter und starten Sie die Übertragung wie folgt.
Schritt 1. Verbinden Sie zuerst die zwei Computer mit dem gleichen Netzwerk. Starten Sie EaseUS Todo PCTrans auf beiden Computern.
Schritt 2. Wählen Sie "PC zu PC" aus und klicken Sie auf "Start".
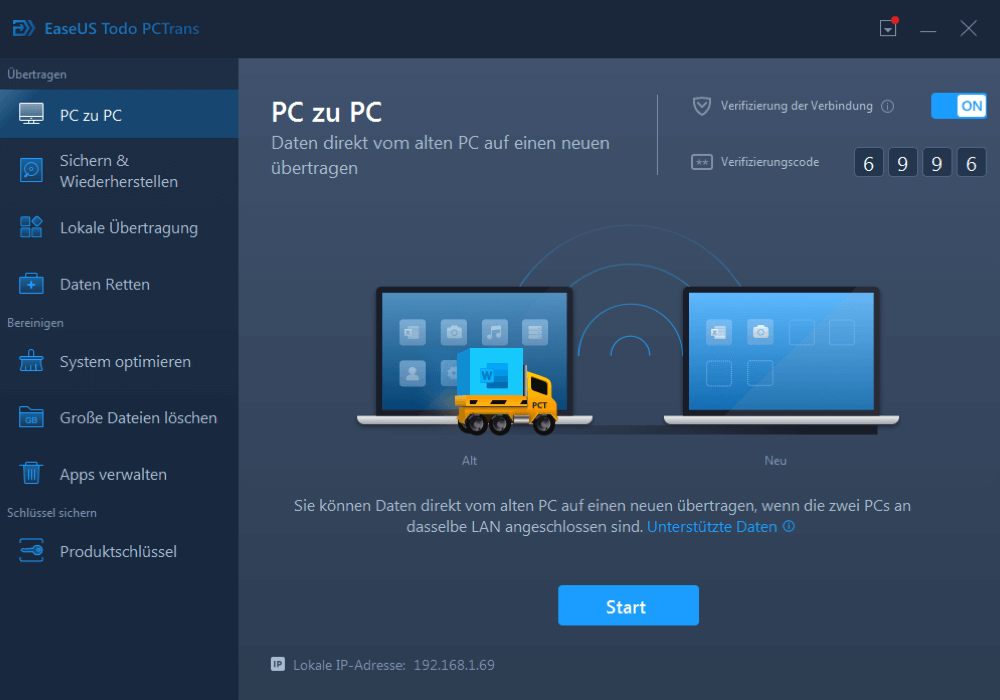
Schritt 3. Sie können die Geräte mit dem Konto-Passwort oder dem Verifizierungscode verbinden. Geben Sie den Code ein und wählen Sie die gewünschte Übertragungsrichtigung aus. Danach klicken Sie auf "Verbinden".

Schritt 4. Hier wählen Sie "Dateien" mit dem Klick auf "Bearbeiten".
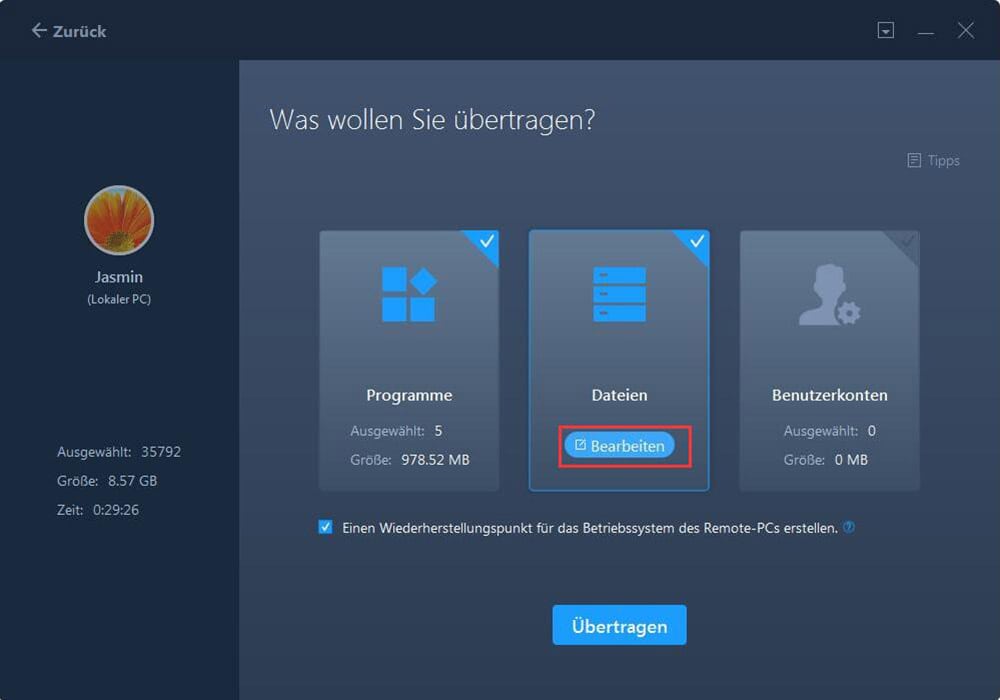
Schritt 5. Dann können Sie die gewünschten Dateien auswählen, welche Sie auf einen anderen Computer übertragen wollen. Dann klicken Sie auf "Fertig stellen".

Schritt 6. Nach der Auswahl klicken Sie auf "Übertragen". Dieser Vorgang kann einige Minuten dauern. Das ist von den Datenmengen abhängig.
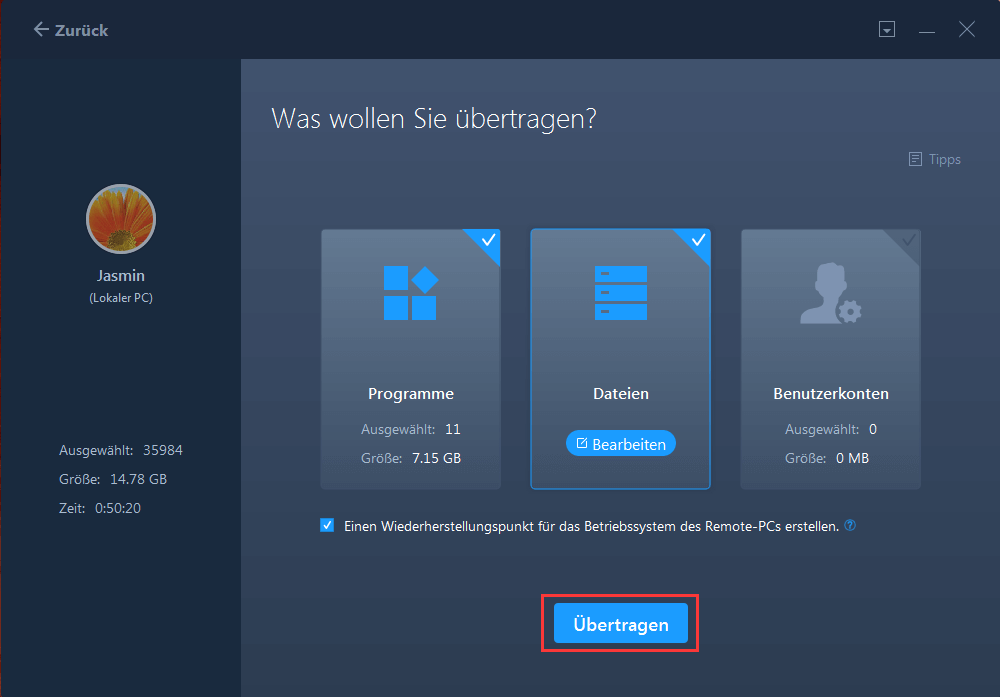
Methode 2. Daten via E-Mail übertragen
Wenn Sie zwei E-Mail Konten haben, können Sie auch die wichtigen Dateien und die Programme per E-Mails schicken. Auf diese Weise können Sie auch die Dateien einfach teilen. Wenn Sie nur einigen Dateien übertragen wollen, können Sie diese Dateien direkt hochladen und an das anderes Konto schicken.
Wenn Sie die großen Mengen Dateien und Programme auf einen Windows 10/11 Computer verschieben wollen, empfehlen wir Ihnen, diese Daten zuerst zu komprimieren und dann die komprimierten Dateien an Ihr anderes Konto schicken. Das ist zeitsparend.
Methode 3. Daten auf den Cloud-Speicher hochladen
Der Cloud-Speicher wie OneDrive, Dropbox, Google Drive, iCloud ermöglicht Ihnen auch, die Dateien einfach und bequem zu sichern und zu übertragen. Sie können noch Daten von einem Windows PC auf einen Mac übertragen. Sie brauchen nur die gewünschten Dateien hochzuladen und auf einem anderen Gerät herunterzuladen.
Hier nehmen wir OneDrive als ein Beispiel.
Schritt 1. Auf Ihrem Windows 7 PC öffnen Sie zuerst OneDrive.
Schritt 2. Klicken Sie mit dem rechten Maustaste auf die gewünschten Ordner oder Dateien und wählen Sie "Einen OneDrive-Link freigeben" aus.

Schritt 3. Kopieren Sie den Link und fügen Sie den Link in ein E-Mail ein. Schicken Sie den Link an ein anderes Konto.
Schritt 4. Auf dem Ziel-Gerät öffnen Sie das E-Mail. Klicken Sie auf den Link. Jetzt können Sie auf die synchronisierten Daten aus dem Ziel-PC zugreifen.
Methode 4. Daten mit den Windows eingebauten Tools übertragen
Microsoft bietet Ihnen auch einigen Tools zur Datenübertragung an, damit Sie die Daten zwischen PCs einfach verschieben können. Wenn Sie ie Daten einfach von Windows 7 PC auf einen Windows 10 PC übertragen wollen, können Sie die Funktionen "Freigeben/Freigeben für", "Netzlaufwerk" und "Windows HomeGroup" benutzen.
Tool 1. Dateien und Ordner mit der Funktion "Freigeben/Freigeben für" verschieben
Schritt 1. Klicken Sie auf das Windows-Symbol und geben Sie "Netzwerk- und Freigabecenter" ein. Öffnen Sie das Tool.
Schritt 2. Klicken Sie auf "Erweiterte Freigabeeinstellungen ändern". Aktivieren Sie die folgenden Optionen und speichern Sie die Änderungen.

- Netzwerkernnung einschalten
- Datei- und Druckerfreigabe aktivieren
- Freigabe einschalten, sodass jeder Benutzer mit Netzwerkzugriff in Dateien in den Ordnern "Öffentlich" lesen und schreiben kann.
- Kennwortgeschütztes Freigeben ausschalten
Schritt 3. Dann wechseln Sie zu der Festplatte oder Partition, auf welcher die gewünschten Daten gespeichert werden.
Schritt 4. Wählen Sie einen Ordner aus. Mit dem Rechtsklick auf den Ordner wählen Sie "Freigeben für" > "Bestimmte Personen" aus.

Schritt 5. Im Dropdown-Menü wählen Sie "Jeder" aus.
Schritt 6. Wählen Sie die Lese- und Schreibberechtigung aus und klicken Sie auf "Freigabe".

Schritt 7. Auf dem Windows 10/11 PC öffnen Sie Datei-Explorer und klicken Sie im rechten Bereich auf "Netzwerk".
Schritt 8. Hier können Sie den Name des Windows Computers finden. Doppelklicken Sie darauf. Auf diese Weise können Sie die freigegebenen Dateien finden.
Tool 2. Daten mit Windows HomeGroup übertragen
Wenn das Windows System von Ihrem Computer älter as 1803 ist, können Sie auch Ihre Daten mit Windows HomeGroup verschieben.
Schritt 1. Auf dem Windows 7 Computer suchen Sie nach Windows HomeGroup und öffnen Sie das Tool.
Schritt 2. Wählen Sie "Heimnetzgruppe erstellen" aus und klicken Sie auf "Weiter".

Schritt 3. Wählen Sie die gewünschten Dateien und Ordner aus, welche Sie übertragen wollen. Bei den Berechtigunen wählen Sie "Freigegeben" aus und klicken Sie auf "Weiter".

Bitte vergessen Sie das Passwort auf dem Bildschirm nicht.
Schritt 4. Auf Ihrem Windows 10 Computer öffnen Sie auch HomeGroup.
Schritt 5. Nehmen Sie an der bestehenden Heimnetzgruppe teil, geben Sie das Passwort ein und klicken Sie auf "Fertig stellen". Dann können Sie auf die freigebenen Dateien zugreifen.
Wenn das System von Ihrem Windows 10 PC bereits auf die neue Versionen aktualisiert haben, können Sie die folgenden Schritten ausführen.
Schritt 1. Auf Ihrem Windows 7 Computer öffnen Sie den Datei-Explorer.
Schritt 2. Klicken Sie auf den "Freigeben"-Tab und dann auf den "Freigeben"-Button.
Schritt 3. Hier können Sie einen Kontakt, Gerät zur gemeinsamen Nutzung in der Nähe oder eine der Microsoft Store Apps wie Mail.
Schritt 4. Folgen sie der Anleitung auf dem Bildschirm und dann können Sie auf die freigegeben Dateien zugreifen.
Tool 3. Netzlaufwerk zuordnen und verwenden
Wenn Sie das Tool benutzen wollen, sollten Sie den Windows 7 PC und den Windows 10/11 PC mit dem gleichen Netzwerk oder LAN verbinden, um Dateien über das freigegebene Netzlaufwerk freizugeben.
Schritt 1. Auf Ihrem Windows 7 PC klicken Sie mit der rechten Maustaste auf "Computer" und wählen Sie "Netzlaufwerk verbinden" aus.
Schritt 2. Wählen Sie ein Laufwerk aus. Die Kapazität des Laufwerks sollte größer als die der gewünschten Daten sein, welche Sie freigeben wollen.
Schritt 3. In das Ordnerfeld geben Sie \\server\share ein, wobei Sie die IP-Adresse des zuzuordnenden Laufwerks eingeben können. Wenn die IP-Adresse z.B. 192.168.6.xxx lautet, können Sie \\192.168.6.xxx eingeben.
Schritt 4. Klicken Sie auf "Fertig".
Schritt 5. Speichern Sie die Dateien und die Ordner auf den zugeordneten Laufwerk.
Schritt 6. Auf dem Ziel-PC öffnen Sie Datei-Explorer und geben Sie die IP-Adresse ein. Drücken Sie die Enter-Taste und Sie können die freigegebenen Daten finden.
Teil 2. Daten ohne Netzwerk übertragen
Methode 1. Wichtigen Daten via eine Image-Datei von Windows 7 auf Windows 10/11 übertragen
Wenn Sie die zwei PCs nicht mit dem gleichen Netzwerk verbinden können oder die Systeme auf dem gleichen Computer installiert haben, können Sie die Übertragung via eine Image-Datei anfertigen. EaseUS Todo PCTrans kann eine Image-Datei für Benutzerkonto-Einstellungen, Dateien, Ordner, Fotos, Musik, Einstellungen, Videos, E-Mails, Kontakte erstellen. Dann stellen Sie direkt diese Datei unter dem Windows 10/11 wieder her.
Schritt 1. Erstellen Sie eine Sicherungsdatei von der Quellfestplatte
1. Starten Sie EaseUS Todo PCTrans auf Ihrem Windows-Computer. Navigieren Sie zum Modus "Sichern & Wiederherstellen" und klicken Sie auf "Start".

2. Fahren Sie mit der Maus über "Datensicherung" und klicken Sie auf "Weiter". Bestätigen Sie später die Standardeinstellungen des Dateinamens und des Dateipfads, oder passen Sie die Einstellungen selbst an.

3. Wählen Sie nun die Elemente aus, die Sie auf die andere Festplatte übertragen möchten. Mit EaseUS Todo PCTrans können Benutzer Sicherungsdateien von mehreren Dateitypen erstellen, darunter Programme, persönliche Daten und Benutzerkonten. Um Dateien von einem Laufwerk auf ein anderes zu übertragen, fahren Sie mit der Maus über "Dateien" und klicken Sie auf "Bearbeiten".

4. Nun müssen Sie Dateien auf dem Quelllaufwerk auswählen. Erweitern Sie das Laufwerk, damit Sie die gewünschten Dateien selektiv auswählen können, und klicken Sie anschließend auf "Fertig stellen". Zum Schluss klicken Sie auf "Sichern". Warten Sie, bis der Vorgang abgeschlossen ist.

Schritt 2. Stellen deie Datei auf dem Ziellaufwerk wieder her
1. Starten Sie EaseUS Todo PCTrans und folgen Sie dem gleichen Weg, um zum Schritt der Auswahl einer Übertragungsmethode zu gelangen. Wählen Sie dieses Mal "Daten Wiederherstellen" und klicken Sie auf "Nächster Schritt".

2. Wählen Sie die vorhandene Sicherungsdatei, die auf der Oberfläche präsentiert wird, oder navigieren Sie zu dem genauen Dateipfad, in dem sich die Sicherungsdatei befindet, und klicken Sie auf "Wiederherstellen".

3. Sie sind wieder bei den "Dateien", klicken Sie auf "Bearbeiten", um hineinzukommen. Hier ist die Sicherungsdatei einsehbar. Sie müssen auf das Bleistift-Symbol klicken, um den Zielspeicherort, also die andere Festplatte, festzulegen und die Änderung zu übertragen. Nach den Grundeinstellungen klicken Sie auf "Fertigstellen" und schließlich auf "Wiederherstellen". Warten Sie geduldig, bis der Übertragungsvorgang abgeschlossen ist.

Methode 2. Daten mit einem Laufwerk manuell kopieren
Wenn Sie nur einigen Dateien und Programme übertragen wollen, können Sie auch diese Daten manuell vom Windows 7 PC auf den Windows 10/11 PC verschieben. Dafür brauchen Sie ein Laufwerk mit der großen Kapazität. Dann können Sie die gewünschten Daten kopieren und auf den neuen Computer übertragen.
Weitere Artikel & Tipps:
-
Übertragen Sie MSXML 4.0 auf einen anderen Computer
![Artikelschreiber]() Maria / 2024-03-20
Maria / 2024-03-20 -
So übertragen Sie Twitter von einem Konto auf ein anderes
![Artikelschreiber]() Maria / 2024-03-20
Maria / 2024-03-20
-
Dateien zwischen Computern verschieben - So geht's
![Artikelschreiber]() Mako / 2024-03-20
Mako / 2024-03-20 -
Windows File Server Migration Tool herunterladen und Dateiserver übertragen [2024 Neu]
![Artikelschreiber]() Maria / 2024-03-20
Maria / 2024-03-20