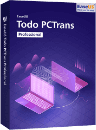![]() Hauptinhalt:
Hauptinhalt:
![]() Kundenbewertungen
Kundenbewertungen
Zusammenfassung:
Kein Internet und kein USB-Stick? Kein Problem! In diesem Artikel zeigen wir Ihnemn, wie Sie mit EaseUS Todo PCTrans Daten von PC zu PC ohne Internet oder ohne einen USB-Stick übertragen können.
Wie überträgt man Dateien von einem PC auf den anderen ohne Internet oder USB-Stick?
Kein Internet und kein USB-Stick? Kein Problem! Mit dieser Software übertragen Sie Daten bequem per Netzwerk von einem PC auf den anderen. Das ganze Funktioniert sowohl im LAN als auch im WLAN.
EaseUS Todo PCTrans ist eine professionelle Datenübertragungssoftware mit der Sie sogar ganze Benutzerkonten sowie installierte Programme auf anderen PC übertragen können. Ebenso können Sie Anwendungen zwischen Festplatten und Partitionen hin und her verschieben, wenn Sie z.B. Platz auf Ihrer Systempartition schaffen wollen, oder Ihre Festplatte upgraden wollen.
Dieses Tool ermöglicht die Übertragung von Dateien, Programmen und Konten mit einer hohen Datensicherheitsstufe, die es Ihnen ermöglicht, Dateien direkt vom alten PC auf den neuen PC im Modus "Sichern & Wiederherstellen" zu übertragen.
Sichern & Wiederherstellen: Diese Funktion ist das, was Ihnen hier helfen kann. Sie können diesen Modus nutzen, um Dateien von PC zu PC ohne Internet zu übertragen. Erstellen Sie Backups von Dateien, Ordnern oder Software auf dem vorherigen Computer und übertragen Sie diese auf den neuen. Es funktioniert auch als Backup.
Weitere Modi von EaseUS Todo PCTrans entsprechen Ihrem Bedarf:
- PC zu PC (Internet erforderlich): Diese Funktion ermöglicht es Ihnen, Dateien über die Netzwerkverbindung zu übertragen. Verbinden Sie zwei Windows-Laptops/PCs per IP im selben WLAN und verschieben Sie Ihre Dateien, Apps & Konteneinstellungen von einem PC auf den neuen.
- App-Migration: Mit dieser Funktion können Sie installierte Programme lokal von einem Datenträger auf einen anderen kopieren (wie z.B. Programme von Laufwerk C auf D übertragen) und Speicherplatz freigeben.
- Daten retten: Hiermit können Sie Ihre Programme und Konteneinstellungen von einem defekten oder nicht mehr startfähigen PC wiederherstellen.
So übertragen Sie Daten von PC zu PC ohne Internet oder USB-Stick
Wenn Sie Programme von einem PC auf einen anderen übertragen wollen, ohne die Umwege über Internet oder Wechseldatenträger zu gehen, dann tun Sie folgendes:
Downloaden Sie die Software hier:
Nachdem Sie EaseUS Todo PCTrans installiert haben, starten Sie das Programm. Die Testversion erlaubt Ihnen, Daten zu übertragen. Wenn Sie installierte Programme übertragen wollen, sodass Sie diese nicht neu installieren müssen, oder wenn Sie Benutzerkonten übertragen wollen, sollten Sie eine Lizenz erwerben.
Danach folgen Sie dieser Anleitung:
Schritt 1. Erstellen einer Sicherungsdatei zum Übertragen
Starten Sie EaseUS Todo PCTrans auf dem Quell-PC. Klicken Sie auf "Sichern & Wiederherstellen" und dann auf "Start", um fortzufahren.

Wählen Sie "Datensicherung". Benennen Sie die Sicherungsdatei und legen Sie das externe USB-Laufwerk als Zielort zum Speichern der Sicherungsdatei fest.

Klicken Sie auf "Bearbeiten", um gewünschte Dateien, Programme oder Benutzerkonten auszuwählen. Klicken Sie dann auf "Fertig stellen" > "Sichern".

Wenn der Erstellungsprozess abgeschlossen ist, klicken Sie zur Bestätigung auf "OK". Werfen Sie das USB-Laufwerk sicher aus und schließen Sie es an den Ziel-PC an. Jetzt können Sie mit der Übertragung beginnen.
Schritt 2. Wiederherstellen und Übertragen von Sicherungsdateien auf einen PC ohne Netzwerk
Schließen Sie das externe USB-Laufwerk mit der erstellten Sicherungsdatei an den Ziel-PC an. Starten Sie PCTrans, klicken Sie auf "Sichern & Wiederherstellen" > "Start" > "Daten wiederherstellen".

Klicken Sie auf "Durchsuchen", um die Sicherungsdatei auf Ihrem USB-Laufwerk zu finden. Wählen Sie dann die richtige Sicherungsdatei und klicken Sie auf "Wiederherstellen", um fortzufahren.

Sie können alle Dateien übertragen oder auf "Bearbeiten" > bestimmte Dateien auswählen > "Fertig stellen" > "Wiederherstellen" klicken, um bestimmte Dateien wiederherzustellen.

Weitere Artikel & Tipps:
-
Notepad ++ Einstellungen/Plugins/Dateien auf anderen PC verschieben
![Artikelschreiber]() Mako / 2024-03-20
Mako / 2024-03-20 -
Google Chrome mit Lesezeichen auf neuen PC übertragen
![Artikelschreiber]() Mako / 2024-03-20
Mako / 2024-03-20
-
Windows Easy Transfer: Übertragen von Windows 7 auf Windows 10/11
![Artikelschreiber]() Katrin / 2024-03-20
Katrin / 2024-03-20 -
So übertragen Sie Dateien von Mega auf Dropbox
![Artikelschreiber]() Maria / 2024-03-20
Maria / 2024-03-20