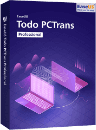![]() Hauptinhalt:
Hauptinhalt:
![]() Kundenbewertungen
Kundenbewertungen
Zusammenfassung:
Haben Sie viele Programme auf der Festplatte installiert und jetzt reicht der Speicher auf der Festplatte nicht? Können Sie die Programme entweder deinstallieren oder sie auf andere Festplatte oder externes Laufwerk verschieben. EaseUS zeigt Ihnen, wie Sie Programme auf andere Festplatte ohne Deinstallation oder Neuinstallieren unter Windows 11/10 verschieben können.
Wird der Speicher auf der Festplatte knapp? So schaffen Sie Platz
Wenn Sie viele Apps und Programme auf Windows 11/10 installiert haben, möchten Sie diese möglicherweise auf andere Festplatte verschieben, um Speicherplatz freizugeben. Es kann auch notwendig sein, den Standardinstallationsort zu ändern. Glücklicherweise sind alle diese Dinge möglich.
Windows verfügt über ein integriertes Dienstprogramm, mit dem Sie moderne Apps an einen Ort Ihrer Wahl verschieben können. Obwohl diese Methode für traditionelle Desktop-Programme nicht funktioniert, ist es dennoch möglich, diese Programme auf andere Festplatte zu verschieben.
Wir zeigen Ihnen, wie Sie eine App oder ein Programm auf andere Festplatte verschieben können.
Tipp: Wenn Sie Daten nach dem Windows 10 Update wiederherstellen möchten, schauen Sie bitte den relativen Artikel.
So verschieben Sie Programme unter Windows 11/10 auf andere Festplatte
Der Prozess, den Sie befolgen müssen, hängt davon ab, was Sie auf eine andere Festplatte verschieben möchten - ob es sich um eine native Windows 10-App oder ein Drittanbieterprogramm handelt.
Zuerst werden wir den Prozess für Microsoft Store-Apps skizzieren, dann werden wir einen Blick auf traditionelle Desktop-Programme werfen.
Methode 1. So verschieben Sie Programme auf andere Festplatte unter Windows 11/10
Diese Methode funktioniert nur bei Apps, die Sie aus dem Microsoft Store installiert haben.
Schritt 1. Drücken Sie die Windows-Taste + I, um die Einstellungen zu öffnen.
Schritt 2. Klicken Sie auf Apps. Sie sollten sich auf der Seite Apps & Features befinden. Hier finden Sie eine Liste mit allen auf Ihrem System installierten Apps und Programmen.
Schritt 3. Scrollen Sie zu der App, die Sie verschieben möchten, und klicken Sie sie an.
Schritt 4. Klicken Sie auf Verschieben.
Schritt 5. Wählen Sie das neue Laufwerk aus dem Dropdown-Menü.
Schritt 6. Klicken Sie erneut auf Verschieben.

Sie können diesen Vorgang wiederholen, wenn Sie die App zurück oder auf andere Festplatte verschieben möchten.
Wenn die Schaltfläche Verschieben ausgegraut ist, bedeutet dies, dass es sich um eine Windows 10-App handelt, die nicht verschoben werden kann. Wenn Sie stattdessen eine Schaltfläche Ändern sehen, handelt es sich um ein herkömmliches Desktop-Programm, und Sie müssen die unten beschriebene Methode anwenden.
Methode 2. Programme mit EaseUS Todo PCTrans auf andere Festplatte verschieben [Empfohlen]
Option 1. Zwei Festplatten werden mit demselben Computer verbunden
Wenn Sie Programme verschieben auf andere Festplatte wollen, können Sie ein effektives Programm benutzen. Dafür empfehlen wir Ihnen EaseUS Todo PCTrans. Das effektive Umzugsprogramm kann Ihnen helfen, die Übertragung einfach in einigen Schritten schaffen.
Schritt 1. Starten Sie EaseUS Todo PCTrans und wählen Sie einen Übertragungs-Modus.
Im linken Bereich wählen Sie "Lokale Übertragung" aus und klicken Sie auf "Start".

Schritt 2. Wählen Sie die Apps und den Ziel-Ort aus.
1. Wählen Sie zuerst den Quell-Ort und dann die gewünschten Programme aus, welche Sie migrieren wollen.
2. Bei "Übertragen nach" wählen Sie den Ziel-Ort aus. Anschließend klicken Sie auf "Übertragen".

Schritt 3. Führen Sie die Übertragung aus.
Warten Sie auf die Übertragung. Wenn der Vorgang abgeschlossen ist, starten Sie den Computer neu und jetzt können Sie die übertragenen Programme benutzen.

Option 2: Die Festplatten werden auf zwei verschiedenen Computern eingebaut
Wenn Sie den Computer ersetzen und planen, die Dateien von der alten Festplatte auf den neuen Computer zu verschieben, könnten Sie EaseUS Todo PCTrans auf zwei Computern ausführen und "Über das angeschlossene Netzwerk" zum Verschieben wählen.
Schritt 1. Führen Sie EaseUS Todo PCTrans auf beiden PCs aus.
Wählen Sie auf dem Quell-PC auf dem Hauptbildschirm von EaseUS Todo PCTrans "PC zu PC" und fahren Sie fort.
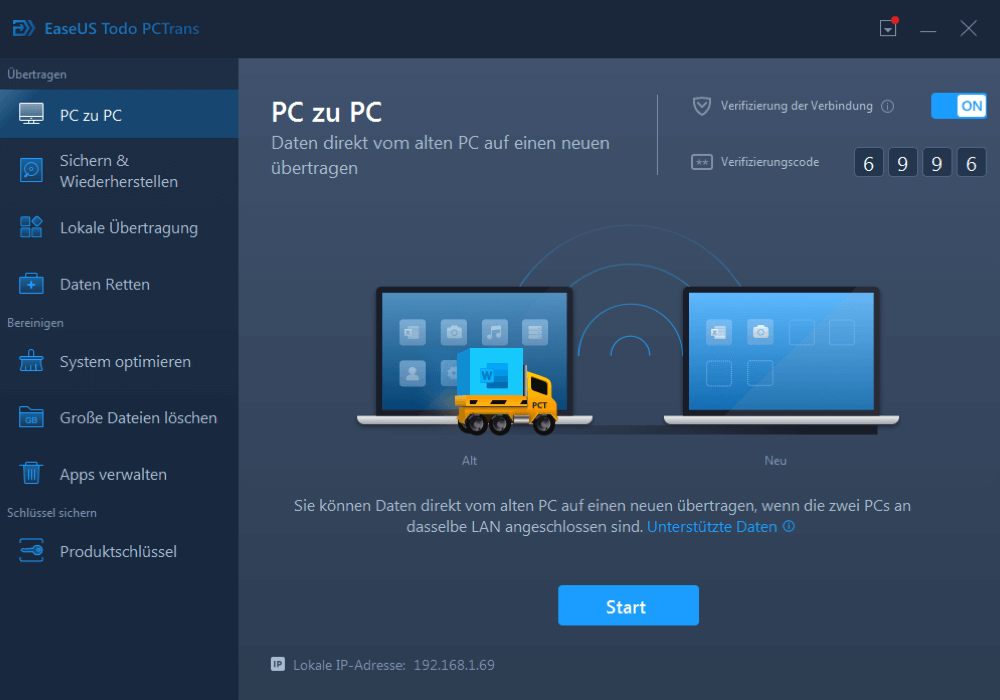
Schritt 2. Zwei Computer verbinden.
1. Wählen Sie Ihren Ziel-PC zur Verbindung über dessen IP-Adresse oder Gerätenamen aus und klicken Sie auf "Verbinden".
2. Geben Sie das Anmeldekennwort Ihres Ziel-PCs ein und klicken Sie zur Bestätigung auf "OK".
Wenn Sie den Ziel-PC nicht in den aufgelisteten Geräten gesehen haben, können Sie auch auf "Einen PC hinzufügen" klicken, um den Ziel-PC manuell zu verbinden, indem Sie seine IP-Adresse oder seinen Gerätenamen eingeben.
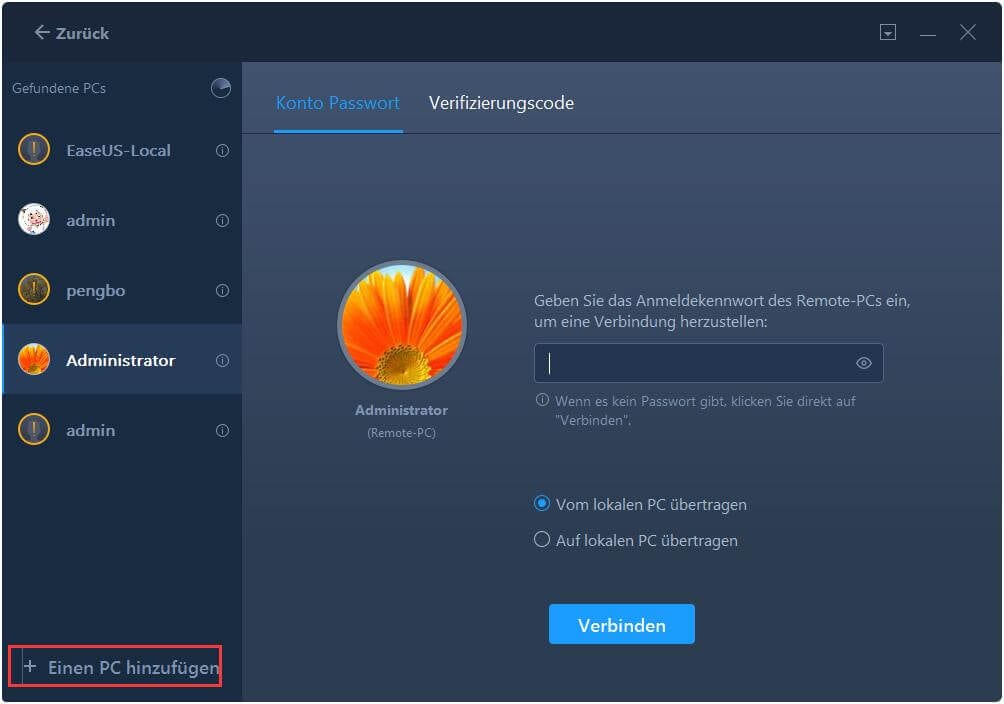
3. Legen Sie die Übertragungsrichtung fest - "Vom lokalen PC übertragen" und klicken Sie auf "OK", um fortzufahren.
Schritt 3. Apps, Programme und Software auswählen und dann auf den Zielcomputer übertragen
1. Klicken Sie auf "Bearbeiten" im Anwendungsbereich, dann können Sie die Anwendungsliste öffnen.
Dann können Sie auswählen, was Sie vom aktuellen Computer auf den Ziel-PC übertragen möchten.

2. Nachdem Sie die gewünschten Programme ausgewählt haben, klicken Sie zur Bestätigung auf "Fertig stellen".
Klicken Sie abschließend auf "Übertragen", um den Übertragungsvorgang zu starten.

Lesen Sie auch: Microsoft Office auf andere Festplatte übertragen.
Methode 3. Programme deinstallieren und auf der anderen Festplatte neu installieren
Wenn Sie bereits einige Programme verloren haben, stellen Sie sich zuerst sicher, welche Programme Sie verloren haben. Dann können Sie diese wieder herunterladen und neu installieren. Aber wir können auch nicht garantieren, dass Sie alle verlorenen Daten wieder bekommen werden. Manche Benutzerdaten und Einstellungen könnten gelöscht geworden sein. Wenn der Speicherplatz immer nicht reicht, müssen Sie vielleicht nach jedem Windows Update die Programme neu installieren. Manche Daten auf eine andere Partition oder einen anderen Datenträger zu verschieben, ist die bessere Option.
Schritt 1. Öffnen Sie die Systemsteuerung und wählen Sie "Programme & Features".
Schritt 2. Suchen Sie das Programm, das Sie verschieben möchten, markieren Sie es und klicken Sie auf "Deinstallieren".
Schritt 3. Klicken Sie auf "OK", um zu bestätigen, dass das Programm deinstalliert wurde. Schließen Sie das Fenster "Programme & Features" und schließen Sie dann die Systemsteuerung
Schritt 4. Legen Sie das ursprüngliche Installationsmedium ein und führen Sie das Setup-Programm aus. Ändern Sie das Installationslaufwerk und den Pfad auf den neuen Speicherort und fahren Sie dann mit der Installation fort, um das Programm auf der anderen Festplatte zu installieren.
Methode 4. Verzeichnisverknüpfung erstellen
Neben dem automatischen Übertragungstool oder der manuellen Neuinstallation von Programmen stellen wir auch den manuellen Weg vor, der etwas komplexer ist.
Die Schritte sind wie folgt:
Schritt 1. Starten Sie den Datei-Explorer und navigieren Sie zum Stammverzeichnis des Ziellaufwerks. Klicken Sie mit der rechten Maustaste und wählen Sie "Neu..." und dann "Ordner". Geben Sie einen Namen für den Ordner ein, in dem Sie Programmdateien auf dem Laufwerk speichern werden.
Schritt 2.Öffnen Sie ein neues Datei-Explorer-Fenster und wechseln Sie zu dem Ordner des Quelllaufwerks, der die Programmdateien enthält. Markieren Sie den Ordner, der die zu verschiebenden Programmdateien enthält, durch Anklicken und drücken Sie "Strg-C", um den Ordner zu kopieren. Wechseln Sie in das andere Datei-Explorer-Fenster, klicken Sie in den von Ihnen erstellten Ordner und drücken Sie "Strg-V", um die Programmdateien auf das neue Laufwerk zu kopieren.
Schritt 3.Wählen Sie das andere Datei-Explorer-Fenster, klicken Sie auf den Ordner, der die verschobenen Programmdateien enthält, markieren Sie ihn und bestätigen Sie mit "Löschen" und dann mit "Ja".
Schritt 4.Wählen Sie in der Multifunktionsleiste "Datei" und wählen Sie "Eingabeaufforderung als Administrator öffnen" und bestätigen Sie die Abfrage der Benutzerzugriffskontrolle.
Schritt 5.Geben Sie "mklink /j" ein und geben Sie dabei den vollständigen Laufwerksbuchstaben und den Pfad des alten und neuen Speicherorts der Programmdateien an. Um beispielsweise das Programm, dessen Dateien sich in C:\Program Files\My Program befanden, in den Ordner E:\Program Files\My Program zu verschieben, geben Sie "mklink /j C:\Program Files\My Program E:\Program Files\My Program" ein und drücken Sie die Eingabetaste.
Schritt 6.Führen Sie das Programm aus, um sicherzustellen, dass es ordnungsgemäß ausgeführt wird.
Weitere Artikel & Tipps:
-
So teilen Sie Dateien mit Dropbox [Schritt-für-Schritt-Anleitung]
![Artikelschreiber]() Maria / 2024-03-20
Maria / 2024-03-20 -
Wie verschiebe ich Microsoft SQL Server Compact auf neuen PC? [2024 Ultimativer Leitfaden]
![Artikelschreiber]() Maria / 2024-03-20
Maria / 2024-03-20
-
Windows 10 Dateien mit der Eingabeaufforderung übertragen
![Artikelschreiber]() Markus / 2024-03-20
Markus / 2024-03-20 -
Adobe Photoshop auf andere Festplatte verschieben
![Artikelschreiber]() Mako / 2024-03-20
Mako / 2024-03-20