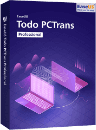![]() Hauptinhalt:
Hauptinhalt:
![]() Kundenbewertungen
Kundenbewertungen
Zusammenfassung:
In diesem Artikel können Sie erfahren, wie Sie Daten von einem Benutzerkonto zu einem anderen verschieben können. Einfach und bequem. Mit nur einigen Klicks können Sie die Programme und Ihre persönlichen Dateien von einem Benutzer zum anderen kopieren.
Wenn Sie ein neues Konto auf Ihrem Computer erstellt haben, wollen Sie möglicherweise viele wichtigen Dateien von dem alten Benutzerkonto zum neuen kopieren. Dateien manuell zu kopieren und einzufügen, funktioniert auch. Aber das ist nicht effizient. Manche Programme können auch nicht einfach kopiert und eingefügt werden. Gibt es doch eine einfache und schnelle Lösung? Ja, in diesem Artikel können wir Ihnen ein effektives Tool vorstellen, damit Sie Daten von einem Windows Benutzerkonto einfach und bequem zu einem anderen verschieben können.
Windows 10 Daten durch eine Software von einem Benutzer zum anderen kopieren
Wenn Sie die Daten zwischen Computern, Festplatten und Benutzerkonten einfach verschieben wollen, kann eine professionelle Software zur Datenübertragung Ihnen helfen. Im Vergleich zum manuellen Kopieren ist das eine einfachere und effektivere Lösung. Die kostenlose Datenübertragungssoftware EaseUS Todo PCTrans Free wird empfohlen. Das Programm ist einfach zu bedienend aber auch leistungsstark. Drei Übertragungsmodi ermöglicht Ihnen:
- Dateien, Programme und Benutzerkonten zwischen zwei Computern verschieben.
- Daten zwischen Benutzerkonten mit einer Image-Datei einfach übertragen
- Installierte Programme auf eine andere Festplatte umzuziehen.
Anleitung: Daten zwischen Windows Benutzerkonten übertragen
Wenn Sie Benutzerdateien, Programme mit Einstellungen und Systemeinstellungen übertragen wollen, empfehlen wir Ihnen die Funktion "Sichern und Wiederherstellen". Damit können Sie eine vollständige Image-Datei erstellen und beim anderen Konto wiederherstellen. Jetzt laden Sie die Software herunter und starten Sie die Übertragung wie folgt.
Schritt 1. Erstellen Sie eine Sicherungsdatei mit EaseUS Todo PCTrans.
1. Schließen Sie Ihr USB-(Flash-)Laufwerk/externe Festplatte an Ihren Quellcomputer an. Starten Sie Todo PCTrans, klicken Sie dann auf "Sichern & Wiederherstellen" > "Start" auf dem Hauptbildschirm.

2. Wählen Sie "Datensicherung" aus, um fortzufahren.

3. Stellen Sie den Namen und den Speicherort der Sicherungsdatei ein. Klicken Sie dann auf "Bestätigen".

4. Klicken Sie in den Spalten "Programme", "Benutzerkonten" und "Dateien" auf "Bearbeiten", um die spezifischen Elementen zur Erstellung einer Sicherungsdatei auszuwählen.

Schritt 2. Stellen Sie über die erstellte Sicherungsdatei wieder her.
1. Stecken Sie Ihr USB-Laufwerk, auf dem die erstellte Sicherungsdatei gespeichert ist, an den Ziel-PC und öffnen Sie EaseUS Todo PCTrans. Klicken Sie auf "Sichern & Wiederherstellen" > "Start" > "Daten wiederherstellen".

2. Klicken Sie auf "Durchsuchen", um die erstellte Sicherungsdatei zu finden. Wählen Sie dann "Wiederherstellen" und fahren Sie mit dem nächsten Schritt fort.

3. Nun können Sie Programme/Dateien/Konten auswählen, die Sie wiederherstellen möchten.
Oder Sie können auf die Schaltfläche "Bearbeiten" klicken, um die spezifischen zu übertragenden Daten auszuwählen. Klicken Sie zum Bestätigen auf "Fertig stellen".

Weitere Artikel & Tipps:
-
Wie kann ich den Office 365 Produktschlüssel in Windows finden?
![Artikelschreiber]() Katrin / 2024-03-20
Katrin / 2024-03-20 -
Diablo III auf anderen PC/andere Festplatte verschieben - So geht's
![Artikelschreiber]() Mako / 2024-03-20
Mako / 2024-03-20