Hauptinhalt:
![]() Über den Autor
Über den Autor
![]() Reviews und Preise
Reviews und Preise
Machen Sie sich Sorgen über die möglichen Datenverlust-Probleme durch Cyberangriffe? Möchten Sie wichtige Daten vor dem Systemabsturz und andere schwerwiegende Probleme schützen? iCloud auf Ihrem Mac ist eine der besten Lösungen. Sie können Ihren Mac in iCloud sichern und die benötigten Dateien jederzeit wiederherstellen, wenn Sie sie benötigen.
In diesem Artikel zeigen wir Ihnen an, wie Sie iCloud auf Ihrem MacBook einrichten und Ihre Daten damit sichern können. Wenn Sie Ihre Dateien auf dem Mac nicht finden können, haben wir auch einen Bonustipp für die Wiederherstellung verlorener iCloud Dateien vorbereitet.
Was ist iCloud und seine Funktionen auf dem Mac
Der iCloud-Dienst von Apple speichert Ihre Bilder, Dateien, Notizen, Kennwörter und andere Daten sicher in der Cloud und synchronisiert sie automatisch mit all Ihren Geräten. Auch die Freigabe von Dokumenten, Dateien, Notizen und anderen Objekten für Freunde und Familie ist über iCloud ganz einfach.
- 💽iCloud Drive: Mit dieser Funktion können Nutzer Dateien und Ordner in iCloud speichern und von jedem Mac, iPhone, iPad oder Windows-Computer darauf zugreifen. Sie hält Dateien auf allen Geräten auf dem neuesten Stand und Änderungen an einer Datei auf einem Gerät werden automatisch mit anderen Geräten synchronisiert.
- 🏞️iCloud Fotos: Mit iCloud Fotos können Nutzer ihre gesamte Foto- und Videomediathek in iCloud speichern und so von jedem Gerät aus darauf zugreifen. Außerdem werden Fotos und Videos in ihrer ursprünglichen Auflösung und in voller Qualität gespeichert.
- 🗂️iCloud Desktop und Dokumente: Mit dieser Funktion können Benutzer ihren Desktop und ihre Dokumentenordner auf mehreren Geräten speichern und synchronisieren. Alle Änderungen, die an Dateien oder Ordnern an diesen Speicherorten vorgenommen werden, werden automatisch auf allen Geräten aktualisiert.
- 🛍️iCloud Sicherung: Diese Funktion sichert Mac-Daten automatisch in iCloud, einschließlich Fotos, Videos, App-Daten, Geräteeinstellungen und mehr. Sie stellt sicher, dass Benutzer ihre Daten auf einem neuen Mac wiederherstellen oder im Falle eines Datenverlusts wiederherstellen können.
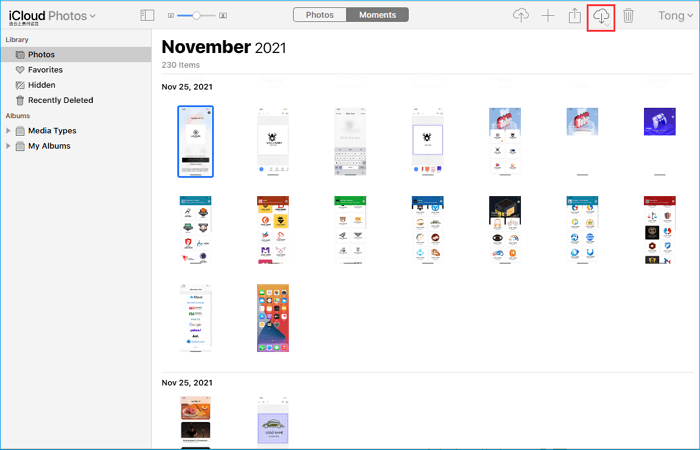
Gelöschte Fotos von iCloud auf Mac wiederherstellen
Um gelöschte Fotos auf dem Mac aus iCloud wiederherstellen zu können, müssen Sie den iCloud-Dienst auf Ihrem macOS-Gerät vorab aktivieren. Mehr lesen >>
Wie kann man Mac in iCloud sichern?
Wenn Sie Ihre wertvollen Daten nicht verlieren wollen, sollten Sie wissen, wie Sie Ihren Mac in iCloud sichern können.
Standardmäßig stellt Apple für jede Apple ID 5 GB kostenlosen Speicherplatz in iCloud zur Verfügung. Sie können jederzeit zusätzlichen Speicherplatz in der Cloud kaufen, indem Sie einen kleinen Betrag bezahlen. Das Beste an einer Sicherung in der iCloud ist, dass Sie von überall darauf zugreifen können.
Bevor Sie beginnen, empfehlen wir Ihnen, macOS auf die neueste Version zu aktualisieren, um Probleme mit iCloud zu vermeiden.
Hier erfahren Sie, wie Sie mit iCloud eine Mac-Sicherung erstellen:
Schritt 1. Klicken Sie auf das "Apple"-Symbol > "Systemeinstellungen".

Schritt 2. Wählen Sie "Apple ID". Wählen Sie im Menü auf der linken Seite "iCloud", wenn es nicht bereits ausgewählt ist. Wenn Sie dazu aufgefordert werden, melden Sie sich bei iCloud an.

Schritt 3. Wenn das Kästchen neben iCloud Drive noch nicht aktiviert ist, klicken Sie es an. Außerdem befindet sich iCloud Drive neben einer Schaltfläche mit der Aufschrift Optionen.
Schritt 3. Klicken Sie auf "iCloud Drive" - "Optionen" und markieren Sie das Kästchen neben allem, was Sie in iCloud Drive speichern möchten, wie z. B. Ihren Schreibtisch und Dokumente, Nachrichten oder Mail, und klicken Sie dann auf "Fertig".

Schritt 4. Gehen Sie zurück zur iCloud-Seite und entscheiden Sie, ob Sie Ihre Fotos, Verträge, Passwörter und den Schlüsselbund sichern möchten.
Schritt 5. Die iCloud-Sicherung Ihrer Dateien auf Ihrem Mac beginnt. Klicken Sie auf die Option Verwalten oberhalb der Speicherleiste, um Ihren iCloud-Speicher zu verwalten.

Alternativ können Sie das Material auf dem Laufwerk kopieren oder einfach eine Datei auf das Laufwerk ziehen und ablegen, um Ihre Datendateien zu sichern.
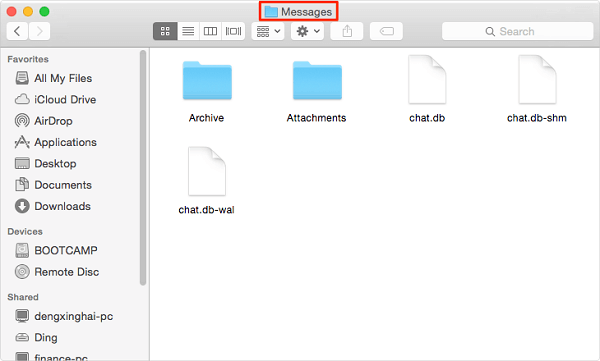
Gelöschte iMessage auf Mac wiederherstellen (2024 Tipps)
Erfahren Sie, wie Sie gelöschte iMessages auf dem Mac mit Hilfe von Apple iPhone- und iPad-Geräten, Time Machine-Backups und iCloud-Backups wiederherstellen können. Mehr lesen >>
Wenn die Methode zur Lösung des Problems beiträgt, teilen Sie sie auf Facebook, Twitter, Instagram und anderen Social-Media-Plattformen!
So können Sie den Speicherplatz auf Mac schaffen
Die meisten Mac-Nutzer beschweren sich über den begrenzten iCloud-Speicherplatz. Verwenden Sie diese Vorschläge in diesem Artikel, wenn Sie auch Probleme mit dem Mac-Speicherplatz haben. Sie können "Mac-Speicher optimieren" wählen, um Speicherplatz freizugeben, auch wenn Sie Dateien vom Mac löschen, aber immer noch keinen Platz haben.
- Hinweis:
- Wenn Sie auch eine externe Festplatte zur Sicherung Ihrer Daten verwenden, kann es sein, dass einige Dokumente nur in iCloud und nicht auf Ihrer lokalen Festplatte gespeichert werden.
Schritt 1. Klicken Sie auf "Verwalten", um ein monatliches Abonnement abzuschließen und mehr Datenspeicher zu kaufen.

Schritt 2. Um mehr iCloud-Speicher hinzuzufügen, wählen Sie "Speicherplan ändern".

Schritt 3. Öffnen Sie Finder, um das iCloud Drive Ihres Macs anzuzeigen.
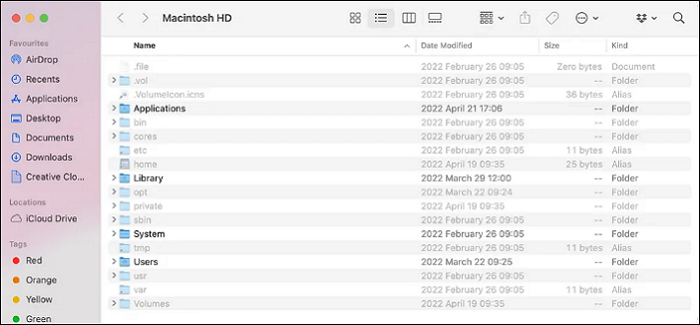
Schritt 4. Danach klicken Sie auf den iCloud Drive-Ordner, um ihn zu öffnen. Um einen Ordner von Ihrem Mac zu Ihrem iCloud Drive hinzuzufügen, können Sie ihn dorthin ziehen oder ihn kopieren und einfügen.
Danach können Sie mit Ihren anderen Apple-Geräten auf diese Dateien zugreifen! Sie können beruhigt sein, denn Sie wissen, dass Ihre Daten nicht verloren gehen, wenn Ihrem Mac etwas zustößt, weil Sie eine iCloud-Sicherung der Daten haben.
Dateien von iCloud auf den Mac wiederherstellen
Hatten Sie in letzter Zeit den Albtraum, dass Sie wichtige Dateien verloren haben, weil es keine Datensicherung gab? Vielleicht haben Sie das auch schon von einem Ihrer Kollegen gehört. Obwohl regelmäßige Backups Ihres Macs normalerweise empfohlen werden, um Datenverluste zu vermeiden, kommt es gelegentlich zu unerwarteten Dateiverlusten. Schon die Vorstellung eines solchen Szenarios reicht aus, um Angst und Nervosität auszulösen. Kein Grund zur Panik, wenn auch Sie wichtige Mac-Daten verloren haben. Sie können Ihre verlorenen Dateien mit einer Datenwiederherstellungssoftware leicht wiederherstellen.
Unter den zahlreichen Mac-Datenwiederherstellungstools empfehlen wir Ihnen, EaseUS Data Recovery Wizard for Mac auszuprobieren. Wenn Sie vergessen haben, Mac in iCloud zu sichern, oder Dateien nach einer Neuinstallation von macOS wiederherstellen wollen, ist EaseUS Data Recovery Wizard for Mac die beste Lösung für Sie, um Ihre Daten wiederherzustellen.
Sie haben Glück, wenn Sie wichtige Mac Daten in iCloud synchronisiert oder hochgeladen haben, bevor Sie sich zu einem Factory Reset oder einer Neuinstallation von macOS entschlossen haben. Sie können Ihre verlorenen Dateien ganz einfach aus der iCloud-Sicherung wiederherstellen.
Schritt 1. Starten Sie EaseUS Data Recovery Wizard for Mac, wenn Sie bereit sind, Daten aus einem Disk-Image zu extrahieren. Wählen Sie "Festplatten-Backup" in der Seitenleiste, und klicken Sie auf "Sichern und Wiederherstellung" > "Weiter".

Schritt 2. Suchen Sie die DMG-Datei, die Sie zuvor erstellt haben, und klicken Sie auf "Öffnen". Wenn Sie das Disk-Image auf einer externen Festplatte speichern, müssen Sie die Sicherungsplatte an Ihren iMac/MacBook anschließen.

Schritt 3. Die EaseUS Datenrettungssoftware beginnt sofort mit dem Scannen und Sie können die verlorenen Dateien auf der linken Seite des Fensters filtern. Wählen Sie alle Fotos/Dokumente/Videos/E-Mails aus, die Sie wiederherstellen möchten, und klicken Sie auf "Wiederherstellen". Sie können Ihre Dateien lokal oder in der Cloud speichern und sogar Dateien in der iCloud wiederherstellen, indem Sie auf die Schaltfläche "Speichern" klicken.
Das Fazit
Wenn Sie wissen, wie Sie Macs in iCloud sichern können, ist es einfach, Ihre Daten zu schützen. Wenn Sie jedoch Ihre wichtigen Dateien verloren haben, können Sie sie mit Hilfe von EaseUS Data Recovery Wizard for Mac wiederherstellen. Er ist schnell, einfach zu bedienen und hilft Ihnen sehr effektiv bei der Wiederherstellung gelöschter Daten.
FAQs
Sie haben gelernt, wie man einen Mac in iCloud sichert oder Mac-Daten nach der Zurücksetzung wiederherstellt. Um weitere Hilfe zu erhalten, lesen Sie die Fragen und Antworten unten.
1. Kann ich den Mac in iCloud sichern?
Ja. Time Machine-Sicherungen müssen keine Dateien in iCloud Drive enthalten. Ihre Sicherung wird auf Ihrem Mac aufbewahrt und enthält die Daten in Ihrem iCloud Drive und die Fotos in iCloud Photos, da diese automatisch in iCloud gespeichert werden.
2. Woher weiß ich, ob mein Mac in iCloud gesichert ist?
- Auf Ihrem Mac können Sie iCloud-Sicherungen anzeigen und verwalten.
- Wählen Sie nach der Auswahl von Verwalten die Option Sicherungen.
Die Geräte, auf denen iCloud Backup aktiviert ist, werden aufgelistet.
3. Wie kann ich meine Mac-Fotos in iCloud sichern?
Aktivieren Sie iCloud-Fotos, indem Sie zu Einstellungen > Fotos gehen.
Zusätzlich zu iCloud.com(Öffnet in einem neuen Fenster), wo Sie Bilder auf einem Computer ansehen und herunterladen können, wird Ihre Bibliothek automatisch auf iCloud hochgeladen.
4. Wie kann ich meinen Computer in iCloud sichern?
Fotos, Dokumente, Notizen und andere Arten von Informationen von Ihrem Mac können in iCloud gespeichert werden. Das gesamte macOS kann jedoch nicht mit iCloud gesichert werden. Hierfür sollten Sie eine Time Machine-Sicherung erstellen.
Ist der Artikel hilfreich?
Updated by Mako
Technik-Freund und App-Fan. Mako schreibe seit März 2016 für die Leser von EaseUS. Er begeistert über Datenrettung, Festplattenverwaltung, Datensicherung, Datenspeicher-Optimierung. Er interssiert sich auch für Windows und andere Geräte.
Bewertungen
-
EaseUS Data Recovery Wizard ist eine leistungsstarke Systemwiederherstellungs-Software, mit der Sie versehentlich gelöschte, durch Malware oder aufgrund von Partitionsverlust verlorene Dateien wiederherstellen können.
Mehr erfahren -
EaseUS Data Recovery Wizard ist das beste Programm, das wir bisher getestet haben. Er ist nicht perfekt, weil die heutige fortschrittliche Festplattentechnologie die Datenwiederherstellung schwieriger macht .
Mehr erfahren -
EaseUS Data Recovery Wizard Pro ist eines der besten Programme zur Datenwiederherstellung auf dem Markt. Es bietet Ihnen umfassenden fortschrittlichen Funktionen, z.B., Wiederherstellung formatierter Laufwerke und Reparatur beschädigter Dateien.
Mehr erfahren
Verwandete Artikel
-
Wie kann man Lexar SD-Karte auf Mac wiederherstellen [3 einfache Methoden]
![author icon]() Markus/Apr 28, 2024
Markus/Apr 28, 2024 -
MacBook Pro/Air lässt sich nicht einschalten? 10 Lösungen + Tipps zur bootfähigen Wiederherstellung
![author icon]() Maria/Apr 22, 2024
Maria/Apr 22, 2024 -
Reagieren Apps nicht? So können Sie Apps auf Mac sofort beenden.
![author icon]() Mako/Apr 22, 2024
Mako/Apr 22, 2024 -
Mit dem RM-Befehl gelöschte Dateien auf dem Mac wiederherstellen
![author icon]() Mako/Apr 22, 2024
Mako/Apr 22, 2024