Zusammenfassung:
Zoom hat vor kurzem den Effekt des verschwommenen Hintergrunds im live gestreamten Meeting eingeführt. In dieser Anleitung erfahren Sie, wie Sie Zoom Hintergrund unscharf machen können. Darin erfahren Sie, wie Sie diesen Hintergrundeffekt auf dem Desktop anwenden können und wie Sie den virtuellen Hintergrund auf dem Telefon anwenden können. Sie können solche fantastischen Effekte ganz einfach auf Ihre Zoom-Meetings anwenden, um Zoom verschwimmen zu lassen.
Zoom hat vor kurzem einen Effekt mit dem Namen "Unscharfer Hintergrund" veröffentlicht, mit dem die Benutzer den visuellen Effekt in Meetings anpassen können. Er zielt darauf ab, die Figur auf dem Bildschirm eines Meetings hervorzuheben und die Konzentration auf den Gastgeber zu lenken. Das ist sehr hilfreich, wenn man ein Interview in der Eile hat, und die virtuellen Effekte verhindern, dass man in Verlegenheit gerät.
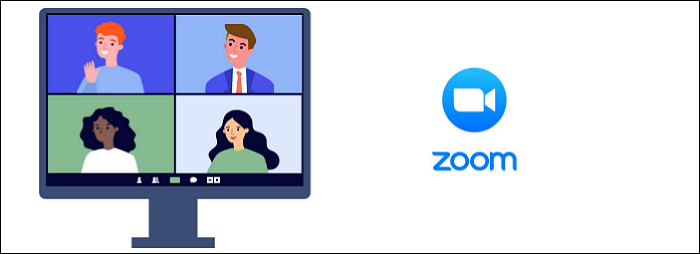
Diese Funktion ist für Windows, Mac und Telefon verfügbar. Wie fügt man also Zoom einen Weichzeichner hinzu? Hier erfahren Sie, wie Sie Zoom Hintergrund unscharf machen können. Gleichzeitig wird Ihnen der beste Zoom Meeting-Recorder vorgestellt.
| Praktikable Lösungen | Schritt-für-Schritt-Fehlerbehebung |
|---|---|
| Zoom Unschärfe Hintergrund auf PC machen | Um einen unscharfen Zoom-Hintergrund auf einem Windows-PC zu erstellen, müssen Sie zunächst die Zoom-App aktualisieren...Vollständige Schritte |
| Für Zoom Virtual Background auf Mac | Für die Mac-Version müssen Sie auf "Einstellungen" > "Hintergrund & Filter" klicken. Wählen Sie aus den verschiedenen Effekten "Unschärfe" aus...Vollständige Schritte |
| Unscharfer Zoom-Hintergrund auf dem Telefon | Verwenden Sie Ihr Handy und klicken Sie auf "Einstellungen" > "Meetings"...Vollständige Schritte |
Zoom Hintergrund unscharf machen unter Windows
Da Zoom in den letzten Tagen häufig verwendet wird, sind angepasste virtuelle Hintergründe ebenfalls ein Bedürfnis geworden. Diese Funktion kann dabei helfen, die Figur vor dem Spiegel hervorzuheben oder die peinlichen Objekte im Hintergrund zu verbergen.
Unabhängig davon, aus welchem Grund Sie den unscharfen Hintergrund in Zoom-Meetings anwenden möchten, ist der Vorgang unerlässlich. Um zu erfahren, wie Sie den Hintergrund in Zoom-Meetings unscharf machen können, lesen Sie die folgende Anleitung.
Eine einfache Anleitung zum Erstellen eines unscharfen Hintergrunds in Zoom-Meetings auf dem PC:
Schritt 1. Stellen Sie zunächst sicher, dass die Version von Zoom auf 5.5.0 oder höher aktualisiert ist.
Schritt 2. Öffnen Sie es unter Windows und klicken Sie auf die Option "Einstellungen". Die Schaltfläche befindet sich auf der rechten Seite der Hauptschnittstelle.
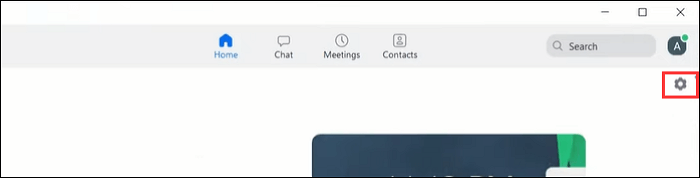
Schritt 3. Unter der Option "Allgemein" sehen Sie nun die Option "Hintergrund & Filter" aus dem Menü. Wählen Sie diese aus, um weitere Optionen zu sehen. Unter "Virtueller Hintergrund" wählen Sie in der ersten Zeile den Effekt " Unschärfe ".
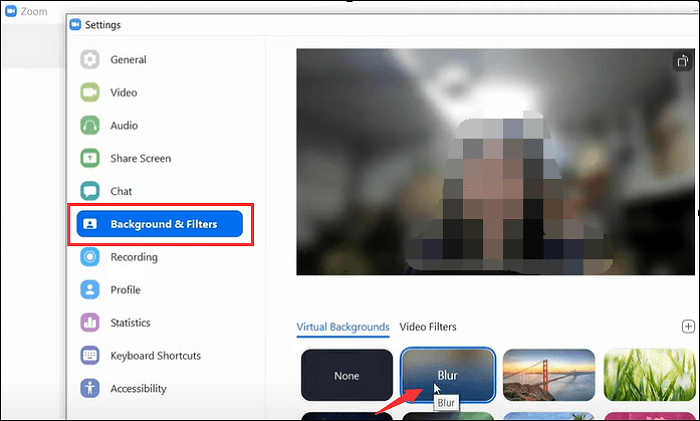
Schritt 4. Im obigen Video können Sie die Funktion in Echtzeit sehen. Außerdem können Sie auch andere Funktionen anwenden.
Lesen Sie auch>> Videos mit virtuellem Hintergrund aufnehmen
Zoom Hintergrund unscharf machen auf Mac
Unter macOS ermöglicht Zoom diesen Effekt auch in Meetings. Um die Figur vor dem Video zu fokussieren, verwenden Sie auch die Funktion "Unscharfer Hintergrund". Stellen Sie außerdem sicher, dass die Version von Zoom aktualisiert ist, bevor Sie mit der Anwendung beginnen.
Hier finden Sie eine Liste von Schritten zur Erstellung eines unscharfen Hintergrunds in Zoom-Meetings auf dem Mac:
Schritt 1. Öffnen Sie den aktualisierten Zoom, und wählen Sie die Schaltfläche "Einstellungen", die sich unter dem Benutzernamen befindet.

Schritt 2. Wählen Sie nun die Schaltfläche "Hintergrund & Filter" auf der linken Seite der Symbolleiste. Sehen Sie die Optionen auf der rechten Seite und klicken Sie auf die zweite Funktion namens Unschärfe.
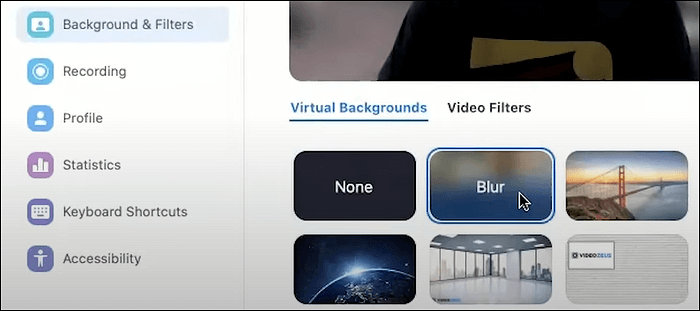
Schritt 3. Im obigen Spiegel können Sie den Effekt auch in Echtzeit sehen. In der Zwischenzeit können Sie andere Hintergrundeffekte ausprobieren, um das Meeting zu bereichern. Wenn Sie damit zufrieden sind, schließen Sie das Einstellungsfenster und kehren Sie zum Zoom-Meeting zurück.
Zoom Hintergrund unscharf machen auf dem Telefon
Zoom für Mobiltelefone ist viel bequemer als die Desktop-Version. Zum Glück kann diese Funktion auch auf die Zoom-App angewendet werden. Die Bedienung ist einfach. Durch die Hervorhebung des Punktes können sich die Zuschauer auf das konzentrieren, was Sie sagen. Sie können den virtuellen Effekt während des gesamten Meetings anwenden.
Egal, ob Sie ein iPhone oder ein Android-Gerät verwenden, es ist zugänglich. Unten sehen Sie ein Beispiel für Zoom auf dem iPhone.
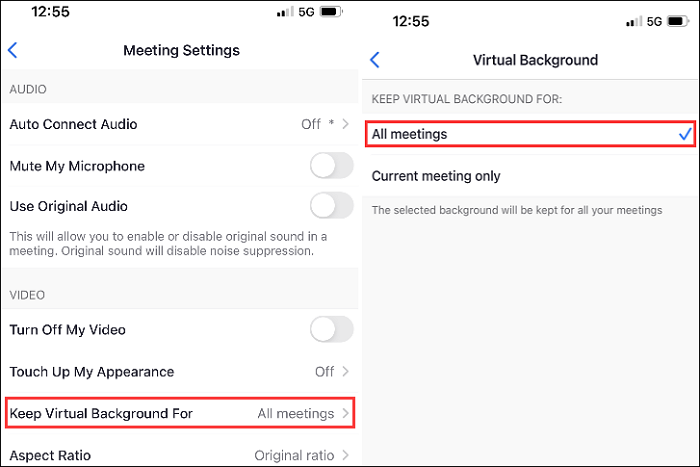
Um diesen virtuellen Effekt auf den Hintergrund von Zoom-Meetings anzuwenden, folgen Sie bitte der nachstehenden Anleitung:
Schritt 1. Laden Sie diese Anwendung aus dem App Store oder Google Play Store herunter. Öffnen Sie sie dann. Klicken Sie auf der Hauptschnittstelle auf "Einstellungen". Wählen Sie dann "Meetings".
Schritt 2. Scrollen Sie im Menü nach unten und suchen Sie "Virtuellen Hintergrund beibehalten für". Klicken Sie darauf und wählen Sie "Alle Besprechungen".
Schritt 3. Gehen Sie zurück zu den Online-Meetings und sehen Sie sich die Unschärfe-Funktion an, wenn Sie eine Zoom-Diskussion führen.
Bonus-Tipps: Aufzeichnung von Zoom-Meetings auf Windows/Mac
Die Aufzeichnung von Zoom-Meetings ist einfach, wenn Sie einen nützlichen Bildschirmrecorder wie EaseUS RecExperts verwenden. Er kann den gesamten Bildschirm von Zoom-Meetings oder einen Teil davon aufzeichnen. In der Zwischenzeit können Sie die Webcam und den Ton des Systems oder des Mikrofons in die Bildschirmaufzeichnung aufnehmen. Neben Windows bietet auch die Mac-Version fantastische Bildschirmaufzeichnungsfunktionen wie Audioaufnahmen usw. Vor allem aber kann es internes Audio auf dem Mac aufnehmen.
Laden Sie es herunter und entdecken Sie weitere nützliche Funktionen! In der Testversion brauchen Sie kein Konto zu registrieren.
Hauptmerkmale dieses Zoom-Recorders
- Online-Diskussionen aufzeichnen und YouTube-Audio aufnehmen
- Aufzeichnung von Bildschirm, Webcam, Audio und Spielverlauf
- Einfaches Aufzeichnen von Spielen mit Ton unter Windows und Mac
- Machen Sie einen Screenshot von dem gespeicherten Zoom-Meeting-Video
FAQs zu Zoom Blur für Meetings Hintergrund
Hier finden Sie einige häufig gestellte Fragen zum unscharfen Hintergrund in Zoom-Meetings.
1. Hat Zoom einen Unschärfe-Effekt? oder gibt es einen Unschärfe-Effekt bei Zoom?
Ja, das stimmt. Der Unschärfe-Effekt erscheint, da die neue Video-Hintergrundoption in der aktualisierten Version von Zoom enthalten ist. Wenn Sie sie also kürzlich heruntergeladen haben, sollten Sie den Unschärfe-Effekt in Zoom sehen.
2. Warum kann ich meinen Hintergrund in Zoom nicht unscharf machen?
Vielleicht verwenden Sie die alte Version von Zoom. Um sie zu aktualisieren, klicken Sie auf die Schaltfläche Ihres Benutzernamens oder Ihres Kopfporträts, die sich oben rechts auf der Zoom-Oberfläche befindet. Wählen Sie sie aus und prüfen Sie, ob die Informationen aktualisiert wurden.
Wenn Sie es trotzdem nicht schaffen, wenden Sie sich bitte an das Zoom Help Center. Weiter zu: https://support.zoom.us/hc/en-us
Weitere Artikel & Tipps:
-
Aquman und das verlorene Königreich anschauen [3 Wege]
![author-Maria]() Maria / 2024-04-18
Maria / 2024-04-18 -
Windows/Mac/iPhone: Ihren Eigenen Podcast aufnehmen
![author-Mako]() Mako / 2024-03-20
Mako / 2024-03-20
-
8 Windows 7 Video Player kostenlos herunterladen (32/64 bit)
![author-Markus]() Markus / 2024-03-20
Markus / 2024-03-20 -
Top 6 beliebte Gaming-Streaming-Seiten, die Sie nicht verpassen dürfen
![author-Maria]() Maria / 2024-03-20
Maria / 2024-03-20
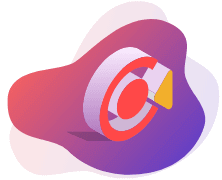
EaseUS RecExperts
- Den Bildschirm mit Audio aufnehmen
- Die Webcam aufnehmen
- Die PC-Spiele reibungslos aufnehmen
Hot Artikel