Zusammenfassung:
Haben Sie schon einmal ein Zoom-Video aufgenommen, das zu lang zum Speichern ist? Wenn ja, dann müssen Sie die unerwünschten Teile vielleicht abschneiden. In diesem Artikel zeigen wir Ihnen, wie Sie eine Zoom-Aufnahme auf verschiedene Arten kürzen können.
Das Schneiden und Bearbeiten von Zoom-Aufnahmen ist ein Muss, wenn Sie eine mehrstündige Besprechung aufgezeichnet haben. Auch wenn Sie so viel wie möglich weitergeben möchten, sind Ihre Kunden nur an den wichtigsten Punkten interessiert.
Wenn Sie wissen, wie man eine Zoom-Aufnahme schneidet oder bearbeitet, können Sie Ihre Arbeit viel einfacher erledigen; aber wenn Sie das nicht wissen, keine Sorge. Wir haben Wege vorbereitet, die Ihnen helfen, eine Zoom-Aufnahme mit einfachen Schritten zu trimmen.
Gehen wir nun die Möglichkeiten durch, wie man eine Zoom-Aufnahme trimmt.
SEITENINHALT:
- Trimmen einer Zoom-Aufnahme mit EaseUS RecExperts
- Trimmen einer Zoom-Aufnahme auf Harvard.Zoom.US
- Trimmen einer Zoom-Aufnahme mit Flixier
- Trimmen einer Zoom-Aufnahme mit Fotos
- FAQs über das Trimmen einer Zoom-Aufnahme
Teil 1. Trimmen einer Zoom-Aufnahme mit EaseUS RecExperts
Wenn es um die Bearbeitung einer Zoom-Aufnahme geht, ist EaseUS RecExperts eine gute Option. Als Bildschirmaufzeichnungssoftware kann EaseUS RecExperts verwendet werden, um den gesamten Bildschirm unter Windows 10 aufzuzeichnen, Audio aufzuzeichnen, das Mikrofon aufzuzeichnen, die Webcam aufzuzeichnen und sogar Gameplay unter Windows 10 aufzuzeichnen.
Außerdem wird es jetzt als Video-Player und Aufnahme-Editor verwendet. Mit diesem Tool können Sie MKV-Dateien auf dem Mac abspielen oder MP4, MP3, AAC, FLAC usw. sowohl auf Windows- als auch auf Mac-Geräten abspielen. Außerdem kann es zum Trimmen von Aufnahmen, Videos oder Audiodateien verwendet werden.
Klicken Sie jetzt auf die Schaltfläche unten, um EaseUS RecExperts herunterzuladen, und folgen Sie den Schritten, um eine Zoom-Aufnahme damit zu trimmen.
Schritt 1. Starten Sie EaseUS RecExperts und klicken Sie auf "Aufnahmen", um den integrierten Videoeditor zu öffnen.

Schritt 2. Klicken Sie auf "Importieren" in der rechten unteren Ecke und fügen Sie die Zieldatei aus Ihrem lokalen Ordner hinzu.

Schritt 3. Klicken Sie auf "Bearbeiten" > "Zuschneiden", um das Video zuzuschneiden. Hier können Sie das Video sogar Bild für Bild zuschneiden. Speichern Sie schließlich das bearbeitete Video.

Teil 2. Trimmen einer Zoom-Aufnahme auf Harvard.Zoom.US
Sobald Sie ein Meeting in Zoom aufgezeichnet haben, können Sie Ihre Aufzeichnung mit den folgenden Schritten suchen und schneiden. Beim Zuschneiden Ihrer Aufzeichnung auf dieser Website wird nur die Wiedergabe für Ihre Zuschauer bearbeitet. Ihr ursprünglicher Inhalt geht nicht verloren. Wenn Sie bereit sind, folgen Sie einfach den nachstehenden Schritten, um zu beginnen.
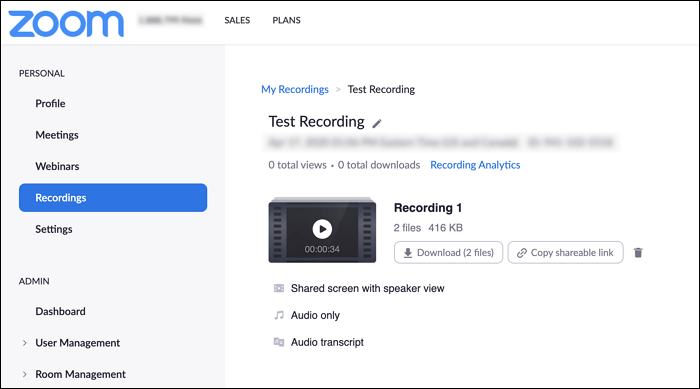
Schritt 1. Melden Sie sich bei harvard.zoom.us an und navigieren Sie zu "Aufzeichnungen". Wählen Sie dann die Aufzeichnung aus, die Sie kürzen möchten
Schritt 2. Klicken Sie auf "Play" auf der Miniaturansicht der Aufnahme, um den Viewer/Editor zu öffnen.
Schritt 3. Klicken Sie auf das Scherensymbol unten rechts im Player. Dadurch wird die Schnittstelle zum Schneiden geöffnet.
Schritt 4. Ziehen Sie die Abspielpfeile, um die Start- und Endzeit für Ihre Aufnahme anzupassen. Klicken Sie dann auf "Speichern", um die Änderungen zu speichern.
Teil 3. Trimmen einer Zoom-Aufnahme mit Flixier
Wenn Sie eine Zoom-Aufnahme zuschneiden müssen, um sie etwas kürzer und konzentrierter zu gestalten, ist Flixier genau das Richtige für Sie. Mit diesem Zoom-Video-Editor können Sie Ihre Zoom-Aufnahmen trimmen, schneiden und zuschneiden sowie Übergänge, Untertitel oder Text usw. hinzufügen.
Dieses Tool funktioniert online, Sie müssen sich also nur mit Ihrem Zoom-Konto anmelden. Und schon können Sie mit der Bearbeitung beginnen! Sie können Flixier auch verwenden, um Bilder und Videos in Ihre Zoom-Aufnahmen einzubinden oder zu überlagern, damit Ihr Publikum den Inhalt besser versteht.
Sehen wir uns nun an, wie Sie damit eine Zoom-Aufnahme trimmen können.

Schritt 1. Melden Sie sich mit Ihrem Zoom-Konto an und gehen Sie zur Aufzeichnungsliste.
Schritt 2. Doppelklicken Sie auf die zu schneidende Aufnahme, um sie der Zeitachse hinzuzufügen. Sie können sie zuschneiden, zuschneiden, Bewegungstext und Grafiken hinzufügen, usw.
Schritt 3. Klicken Sie nach der Bearbeitung auf die Schaltfläche "Exportieren", um es zu speichern. Sie können es auch auf YouTube, Facebook oder in einem Cloud-Speicherdienst veröffentlichen.
Teil 4. Trimmen einer Zoom-Aufnahme mit Fotos
Sie haben vielleicht nicht gewusst, dass Sie mit Fotos auch eine Zoom-Aufnahme schneiden können. Es kann vorkommen, dass Ihre Zoom-Aufnahme am Anfang oder am Ende zu viel aufgenommen hat und Sie diese Teile der Aufnahme entfernen möchten. Dies kann unter Windows 10 ganz einfach mit der Standard-App "Fotos" durchgeführt werden. Wenn Sie nicht wissen, wie man sie bedient, befolgen Sie einfach die folgenden Schritte.
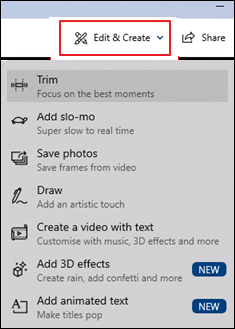
Schritt 1. Öffnen Sie Ihre Aufnahme in der Fotos-App. Suchen Sie Ihre Aufnahme in Ihrem Dokumentenordner unter Zoom oder in Ihrem Download-Ordner, wenn Sie sie aus der Cloud heruntergeladen haben. Klicken Sie mit der rechten Maustaste auf die Aufnahme, gehen Sie zu "Öffnen mit" und wählen Sie "Fotos".
Schritt 2. Klicken Sie in Fotos oben rechts auf "Bearbeiten & Erstellen" und wählen Sie "Zuschneiden".
Schritt 3. Suchen Sie die Zeit, zu der die Aufnahme beginnen soll, und setzen Sie die blaue Markierung dorthin. Schieben Sie dann die linke weiße Markierung zu diesem Punkt. Wiederholen Sie diesen Vorgang, um das Ende der Aufnahme zu trimmen.
Schritt 4. Sobald Sie fertig sind, gehen Sie in die obere rechte Ecke der Fotos-App und wählen Sie "Speichern unter", um die Änderungen zu speichern.
FAQs zum Trimmen einer Zoom-Aufnahme
Es gibt einige häufig gestellte Fragen zum Trimmen einer Zoom-Aufnahme. Schauen wir sie uns an.
1. Gibt es eine Möglichkeit, eine Zoom-Aufnahme zu trimmen?
Ja, gehen Sie einfach wie folgt vor:
Gehen Sie zunächst auf die Registerkarte "Aufzeichnungen" in Ihrem Zoom-Konto. Klicken Sie auf Ihr Video, um die Einstellungen für diese Aufnahme zu öffnen. Als nächstes klicken Sie auf den Abspielpfeil in Ihrem Video, um die "Video- und Bearbeitungseinstellungen" zu öffnen. Ziehen Sie schließlich die Pfeile am Anfang oder Ende Ihres Videos, um es zu schneiden.
2. Wie kann ich eine Zoom-Aufnahme kostenlos trimmen?
Sie müssen zuerst EaseUS RecExperts herunterladen. Gehen Sie dann wie folgt vor:
- 1. Starten Sie EaseUS RecExperts auf Ihrem Computer, klicken Sie auf "Aufnahmen" und wählen Sie in dem neuen Fenster "Videos" oder "Audio".
- 2. Wählen Sie die Aufnahme aus, die Sie zuschneiden möchten, und klicken Sie auf das Scherensymbol. Ziehen Sie dann den Start- und Endpunkt, um die Aufnahme wie gewünscht zu trimmen.
- 3. Klicken Sie nach dem Zuschneiden auf "Speichern", um die zugeschnittene Aufnahme zu speichern.
Schlussfolgerung
Mit Zoom können Sie an einer Besprechung teilnehmen und diese sogar aufzeichnen. Wenn die Aufzeichnung jedoch zu lang ist, wird es für Sie schwierig, sie zu speichern oder zu teilen. Zum Glück haben wir einige praktikable und einfache Methoden zusammengestellt, mit denen Sie eine Zoom-Aufnahme kürzen können. Lesen Sie einfach den Artikel durch und wählen Sie die Methode, die Ihnen gefällt. Unter allen Methoden empfehlen wir Ihnen, EaseUS RecExperts herunterzuladen und zu verwenden, da es auch für Anfänger leicht zu bedienen ist.
Weitere Artikel & Tipps:
-
Top 10 MP4-Player für Windows 10 (2024 Aktualisiert)
![author-Mako]() Mako / 2024-03-20
Mako / 2024-03-20 -
Die 4 einfachsten Methoden zum kostenlosen Trimmen von WAV-Dateien im Jahr 2024
![author-Maria]() Maria / 2024-05-09
Maria / 2024-05-09
-
Für Windows Benutzer: PC-Sound als MP3-Dateien speichern
![author-Mako]() Mako / 2024-03-20
Mako / 2024-03-20 -
Wie man Geometry Dash auf dem PC aufnimmt?
![author-Maria]() Maria / 2024-03-20
Maria / 2024-03-20
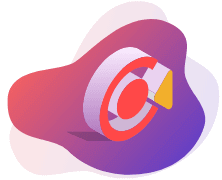
EaseUS RecExperts
- Den Bildschirm mit Audio aufnehmen
- Die Webcam aufnehmen
- Die PC-Spiele reibungslos aufnehmen
Hot Artikel