Zusammenfassung:
Wenn Sie eine Webcam verwenden, möchten Sie vielleicht manchmal Dinge aufnehmen, die Ihnen in Erinnerung bleiben und den Moment für immer festhalten. Videos benötigen jedoch in der Regel viel Speicherplatz, und es ist eine gute Idee, die Aufnahmen im GIF-Format zu speichern. Wie kann man ein Webcam-GIF erstellen? Dieser Beitrag gibt Ihnen die Antwort.
Wenn Sie ein Video mit einer Webcam aufnehmen, haben verschiedene Personen unterschiedliche Anforderungen an die Videodauer. Einige möchten vielleicht ein langes Video aufnehmen, während andere nur einige Momente festhalten müssen. Aus diesem Grund werden die Aufnahmen in verschiedenen Formaten gespeichert, und Sie können die Aufnahmen sowohl als MP4-Video als auch als GIF exportieren. Für Menschen, die ein Webcam-GIF erhalten möchten, gibt es viele wichtige Dinge, wie zum Beispiel die individuelle Privatsphäre.
Wie kann man eine Webcam im GIF-Format aufzeichnen und dabei die Bildqualität und die Informationssicherheit erhalten? Sie brauchen einen zuverlässigen und leistungsstarken Webcam-Recorder. In diesem Beitrag stellen wir Ihnen einige Rekorder vor und bieten Ihnen Anleitungen zu deren Verwendung. Lesen Sie weiter, um mehr zu erfahren.
Aufnehmen von Webcam-GIFs mit EaseUS RecExperts
Wenn Sie ein leichtgewichtiges, aber vielseitiges Tool zum Aufnehmen von Webcam-Bildern als GIF auf Windows und Mac suchen, ist EaseUS RecExperts Ihre Wahl. Diese Software bietet mehrere Aufnahmemodi, mit denen Sie Computerbildschirm aufzeichnen können, sowie das Systemaudio, das Mikrofon und die Webcam.
Für die Aufnahme der Webcam können Sie den Originalhintergrund verwenden oder mit dem KI-Erkennungstool oder der Greenscreen-Funktion einen virtuellen Hintergrund aufnehmen. Sowohl die integrierte Kamera Ihres Laptops als auch externe Kameras können als GIF aufgezeichnet werden. Laden Sie es jetzt herunter, um die Webcam als GIF aufzunehmen!
Schritte zum Aufzeichnen von Webcam zu GIF unter Windows:
Schritt 1. Gehen Sie zu dem Videomeeting, das Sie aufzeichnen möchten und starten Sie EaseUS RecExperts auf Ihren Geräten. Wählen Sie den Aufnahmemodus "Vollbild", um den gesamten Bildschirm aufzunehmen, oder den Modus "Region", um den gewünschten Bereich aufzunehmen.

Schritt 2. Wählen Sie dann, ob Sie den Systemsound, den Mikrofonton, die Webcam oder gar nichts aufnehmen möchten, indem Sie auf die entsprechenden Schaltflächen klicken. Sie können sogar die Webcam mit AI-Hintergrund aufnehmen. Wenn alles fertig ist, klicken Sie auf die rote Schaltfläche "REC", um zu beginnen.

Schritt 3. Die Aufnahme beginnt nach einem dreisekündigen Countdown. Wenn Sie die Aufnahme unterbrechen möchten, klicken Sie auf den weißen doppelten vertikalen Balken ("F10"). Um die Aufnahme zu beenden, klicken Sie auf das rote quadratische Zeichen ("F9").
Schritt 4. Es speichert Ihre Aufnahmen in MP4, GIF, AVI, und mehr. Nach der Aufnahme werden Sie zur Schnittstelle der Aufnahmeliste geführt. Hier können Sie sogar den KI-Assistenten verwenden, um Besprechungen in Textdateien zu exportieren.

Zögern Sie noch? Laden Sie es jetzt herunter!
[2024 Aktualisiert] GIF auf Mac mit 5 Rekordern aufnehmen
Lernen Sie die detaillierten Schritte zur Aufnahme von GIFs auf dem Mac!

Webcam-GIFs mit ScreenToGIF aufnehmen
Neben EaseUS RecExperts können Ihnen auch andere Webcam-Recorder dabei helfen, Webcam-Clips in GIFs zu verwandeln, z. B. ScreenToGIF. Dies ist ein Open-Source-Webcam-Recorder mit vielen Aufnahme- und Bearbeitungswerkzeugen, aber er ist nur mit dem Windows-Betriebssystem kompatibel. Für Windows-Benutzer, die mit der Erstellung von Aufnahmen vertraut sind, ist dies die ideale Software, aber für Anfänger kann eine so große Anzahl von Funktionen verwirrend sein.
Da die Software mit vielen Videobearbeitungswerkzeugen integriert ist, kann sie dabei helfen, die aufgenommenen Videos umzukehren sowie sie zu drehen, in der Größe zu verändern und zuzuschneiden. Zusätzlich zu diesen Werkzeugen gibt es auch einige erweiterte Videobearbeitungsfunktionen, um Untertitel und Wasserzeichen zu den aufgenommenen Videos hinzuzufügen.
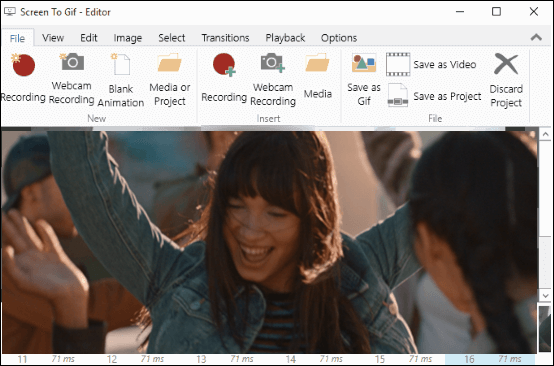
Merkmale:
- Webcam-Aufnahme und Export im GIF- oder Videoformat
- Titel, Untertitel und Text zu Aufnahmen hinzufügen
- Aufgenommene Videos drehen, umkehren und zuschneiden
- Rahmen und Zeichnungen zu Videos hinzufügen
Schritte zur Verwendung des GIF-Makers von der Webcam:
Schritt 1. Starten Sie diese Software und wählen Sie das Gerät für die Webcam-Aufnahme.
Schritt 2. Anschließend können Sie weitere Einstellungen vornehmen, z. B. die Bildrate, und auf die Schaltfläche "Aufnehmen" klicken, um die Aufnahme zu starten.
Schritt 3. Klicken Sie auf die Schaltfläche "Aufnahme stoppen", um die Aufnahme zu beenden, und das Bearbeitungsfenster wird angezeigt. Sie können die Aufnahme bearbeiten, bis sie Ihren Anforderungen entspricht.
Schritt 4. Klicken Sie schließlich auf die Schaltfläche "Als Gif speichern", um das aufgezeichnete Webcam-GIF auf Ihr Gerät zu exportieren.
Wie man mit der Videokamera GIFs aufnimmt Online-Tool
Die beiden oben genannten Desktop-Recorder sind beide leistungsstark, aber manchmal hat man nicht viel Zeit, um Software herunterzuladen, weshalb viele Leute Online-Webcam-Recorder bevorzugen. Hier stellen wir Ihnen einen Online-Recorder vor, mit dem Sie Bildschirm und die Webcam aufzeichnen mit einfacher Bedienung.
Im Gegensatz zu den multifunktionalen Desktop-Recordern verfügt dieses Online-Webcam-Aufnahme-Tool über eine sehr einfache und intuitive Benutzeroberfläche, so dass es von jedem mühelos bedient werden kann. Allerdings kann es Ihnen keine Bearbeitungstools anbieten, um die Aufnahmen zu bearbeiten. Außerdem können Sie mit diesem Online-Tool nur 3-Sekunden-GIFs aufzeichnen. Wenn Sie das Webcam-GIF länger machen möchten, ist dies möglicherweise nicht die beste Wahl.
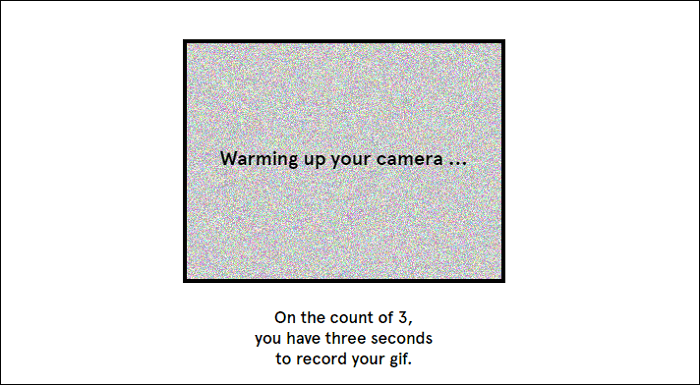
Merkmale:
- GIFs mit der Webcam erstellen
- Die Schnittstelle ist einfach und benutzerfreundlich
- Unterstützung für die Einstellung von Start- und Endframe von GIF
- Unterstützung der Schleifenbildung von Aufnahmen
Schritte zur Aufnahme von Webcam-GIFs mit einem Online-Tool:
Schritt 1. Gehen Sie auf die Seite dieses Online-Tools und klicken Sie auf die Schaltfläche "I WANT TO MAKE A GIF!
Schritt 2. Dann wird Ihre Webcam aktiviert, und Sie können auf die Schaltfläche "RECORD" klicken, um die Aufnahme zu starten.
Schritt 3. Nachdem Sie das 3-Sekunden-GIF aufgenommen haben, können Sie mit diesem Online-Tool das Start- und Endbild auswählen.
Schritt 4. Klicken Sie auf die Schaltfläche "SPEICHERN" und das aufgenommene Webcam-GIF wird auf Ihrem Gerät gespeichert.
Webcam GIF FAQs
1. Wie kann ich ein GIF von meiner Webcam erstellen?
Es gibt zwei Möglichkeiten, ein GIF von Ihrer Webcam zu erstellen. Sie sind:
- 1. Nehmen Sie mit EaseUS RecExperts ein Video von Ihrer Webcam auf und speichern Sie die Aufnahme als GIF-Datei.
- 2. Nehmen Sie mit EaseUS RecExperts ein Video von Ihrer Webcam auf und speichern Sie es in Ihrer lokalen Datei. Verwenden Sie dann einen GIF-Maker, um das Video in ein GIF zu konvertieren.
2. Wozu dient eine Webkamera?
Eine Webcam ist eine Videokamera, die Inhalte aufnimmt oder in das Netzwerk streamt. Sie werden hauptsächlich in den Bereichen Videotelefonie, Live-Streaming, soziale Medien und Sicherheit eingesetzt.
3. Was ist GIFPAL?
GIFPAL ist ein Online-Ersteller von animierten GIFs. Es erstellt GIFs aus Webcam-Videos und Bildern. Da es online funktioniert, müssen Sie es nicht herunterladen und installieren, um es zu benutzen. Alle Funktionen sind kostenlos zu nutzen.
Schlussfolgerung
In diesem Beitrag wurden die besten Möglichkeiten zur Erstellung von Webcam-GIFs vorgestellt. Egal, ob Sie Ihre Webcam mit einer leistungsstarken Desktop-Software oder einem einfachen Online-Tool in GIFs aufzeichnen möchten, hier finden Sie den passenden Recorder. Unter diesen drei Optionen ist EaseUS RecExperts die beste Wahl. Die benutzerfreundliche Oberfläche macht diese Software auch für Anfänger geeignet, und die eingebauten Tools sind auch hilfreich, um Ihre Aufnahmen zu modifizieren.
Weitere Artikel & Tipps:
-
So beheben Sie das Problem - Discord-Stream flackern [100% funktioniert]
![author-Maria]() Maria / 2024-04-11
Maria / 2024-04-11 -
Wie kann man Roblox auf dem Chromebook aufnehmen -2020 Anleitung
![author-Maria]() Maria / 2024-03-20
Maria / 2024-03-20
-
Top 6 der besten Apps für Notizen für Mac [2024 Aktualisiert]
![author-Maria]() Maria / 2024-04-18
Maria / 2024-04-18 -
Zwei Methoden: PC Gameplay aufnehmen
![author-Mako]() Mako / 2024-03-20
Mako / 2024-03-20
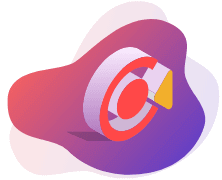
EaseUS RecExperts
- Den Bildschirm mit Audio aufnehmen
- Die Webcam aufnehmen
- Die PC-Spiele reibungslos aufnehmen
Hot Artikel