Zusammenfassung:
Der einfachste Weg zur Bildschirmaufnahme auf dem Mac sind wahrscheinlich die Tastaturkürzel. Im Gegensatz zur Aufnahme von Screenshots auf dem Mac gibt es jedoch keine vollständige Liste von Tastenkombinationen für die Bildschirmaufnahme auf dem Mac. Glücklicherweise können Sie den Bildschirmrekorder auf Ihrem Mac mit Hotkeys aktivieren. In dieser Anleitung zeigen wir Ihnen, wie Sie einen Mac-Bildschirm auf verschiedene Arten aufnehmen können.
Bei der Arbeit mit einem Mac-Computer kommt es häufig vor, dass Sie Screenshots von Ihrem Bildschirm machen müssen. In diesem Fall können Sie die Hotkeys verwenden. Was aber, wenn Sie den Bildschirm als Video aufzeichnen möchten, anstatt ein Bild zu machen? Tatsächlich gibt es keine Tastenkombination auf Ihrer Tastatur, mit der Sie auf Mac-Computern Bildschirmaufnahmen machen können. Sie können jedoch die Hotkeys verwenden, um den Bildschirmrecorder auf Ihrem Gerät zu starten.
Mit diesem Bildschirmrekorder können Sie ein Tutorial erstellen, eine Videopräsentation machen oder sogar Videonotizen für sich selbst anfertigen. Was auch immer der Grund ist, dieser Bildschirmrekorder kann Ihnen helfen. In diesem Artikel zeigen wir Ihnen, wie Sie den Bildschirm Ihres Macs mit diesem Tool aufzeichnen können, und stellen Ihnen einige verschiedene Methoden vor. Lesen Sie einfach weiter, um Ihre Antworten zu erhalten.
SEITENINHALT:
- Bildschirmaufnahme auf Mac mit Shortcut
- Bildschirmaufnahme auf Mac mit EaseUS RecExperts
- Bildschirmaufnahme auf Mac mit QuickTime Player
- Bildschirmaufnahmen auf dem Mac mit OBS Studio
Bildschirmaufnahme auf Mac mit Shortcut
Auf Ihrem Gerät ist der beste kostenlose Bildschirmrekorder Mac namens Screenshot installiert. Mit diesem Tool können Sie Bilder (Screenshots) oder Aufnahmen (Videos) des Bildschirms auf Ihrem Mac machen. Außerdem bietet es eine Reihe von Tools, mit denen Sie die Aufnahmen steuern können. Sie können z. B. eine Zeitverzögerung einstellen, den Mauszeiger oder Klicks einbeziehen oder andere Einstellungen vornehmen. Schauen wir uns nun an, wie man mit diesem Tool Bildschirmaufnahmen auf dem Mac macht.
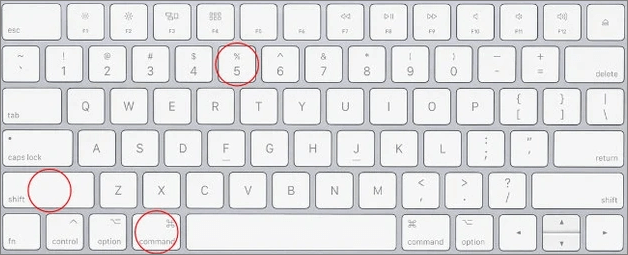
Schritt 1. Drücken Sie auf Ihrem Mac "Umschalt + Befehl + 5", um Screenshot zu öffnen und zu starten.
Schritt 2. Wählen Sie aus, ob Sie den gesamten Bildschirm oder nur einen bestimmten Bereich aufzeichnen möchten. Wenn Sie Letzteres wählen, wird ein Feld angezeigt, in dem Sie das Aufnahmefenster auswählen müssen.
Schritt 3. Klicken Sie auf "Optionen", um zu sehen, welche anderen Einstellungen Sie ändern können. Stellen Sie z. B. einen Countdown-Timer ein, wählen Sie das zu verwendende Mikrofon oder entscheiden Sie, wo Ihre Aufnahme gespeichert werden soll.
Schritt 4. Sobald Sie die Optionen angepasst haben, können Sie auf die Schaltfläche "Aufnehmen" klicken, um die Aufnahme zu starten. Um die Aufnahme zu beenden, drücken Sie die Tasten "Befehl + Steuerung + Esc" gleichzeitig.
Schritt 5. Danach können Sie die Miniaturansicht verwenden, um Ihre Aufnahme zu teilen, zu schneiden und zu speichern.
Bildschirmaufnahme auf Mac mit EaseUS RecExperts
Wenn es um die Bildschirmaufzeichnung auf Mac-Computern geht, ist EaseUS RecExperts ein Tool, das Sie nicht verpassen dürfen. Dieser Mac-Bildschirmrekorder kann den Bildschirm mit oder ohne Audio in einfachen Schritten aufzeichnen.
Außerdem können Sie mit dieser Software unter Windows ein Spiel auf dem PC zusammen mit einer Webcam in hoher Qualität aufzeichnen. Da heutzutage viele Studenten online am Unterricht teilnehmen, können sie eine Lektion für eine spätere Überprüfung aufzeichnen. Für Menschen, die online arbeiten, können Sie Google Meet, Zoom und andere Online-Konferenzen aufzeichnen.
EaseUS RecExperts arbeitet hauptsächlich als Bildschirm- und Audiorecorder, kann aber auch als Multimedia-Player verwendet werden. Zum Beispiel können Sie damit MOV-Dateien auf Mac abspielen, MP4, MP3, AAC, FLAC, etc. ohne Probleme abspielen. Weitere Informationen dazu finden Sie unten.
Hauptmerkmale:
- Aufzeichnung eines Zoom-Meetings ohne Erlaubnis
- Bildschirm- und Audioaufnahmen auf Ihrem PC
- Steuerung der Abspielgeschwindigkeit von Videos
- Einfaches Aufnehmen des Mikrofontons
- Während der Aufzeichnung einen Screenshot machen
Laden Sie nun EaseUS RecExperts über die Schaltfläche unten herunter und folgen Sie den Schritten, um die Aufnahme zu starten.
Schritt 1. Laden Sie EaseUS RecExperts herunter und starten Sie es auf Ihrem Mac. Um den gesamten Bildschirm aufzunehmen, klicken Sie auf die Schaltfläche "Vollbild" in der Hauptschnittstelle. Wenn Sie den Aufnahmebereich anpassen möchten, wählen Sie die Schaltfläche "Region".

Schritt 2. Um den Bildschirm mit Ton aufzunehmen, klicken Sie auf das Symbol Ton unten links in der Symbolleiste. Als Audioressourcen können Sie Ihren externen Ton oder das Systemaudio verwenden. Aktivieren Sie je nach Bedarf die Zieloption.

Schritt 3. Vor der Aufnahme können Sie das Ausgabeformat des aufgenommenen Videos ändern, indem Sie auf der Hauptschnittstelle auf "Einstellungen" klicken. Scrollen Sie dann im Menü "Ausgabeformat für Video" nach unten. Wählen Sie den Ausgabetyp, den Sie wünschen.

Schritt 4. Klicken Sie anschließend auf die Schaltfläche REC, um die Aufnahme zu starten. Es wird alles aufgenommen, was auf Ihrem Mac-Bildschirm angezeigt wird. Wenn Sie fertig sind, klicken Sie auf die Schaltfläche Stop. Dann können Sie das aufgenommene Video unter "Aufnahmen" ansehen.

Bildschirmaufnahme auf Mac mit QuickTime Player
Eine weitere alternative Methode zur Aufzeichnung Ihres Mac-Bildschirms ist die Verwendung des QuickTime Players. QuickTime Player ist ein beliebter Multimedia-Player, der von Apple entwickelt wurde. Tatsächlich kann er aber auch zur Aufnahme des Bildschirms auf dem Mac verwendet werden.
Der Unterschied zwischen dieser Methode und der Verwendung von Screenshots ist, dass Sie alles direkt von der QuickTime Player App aus steuern können. Dies kann für Mac-Computer mit macOS-Versionen vor macOS Mojave nützlich sein. Schauen wir uns nun die Schritte der QuickTime-Bildschirmaufnahme mit Audio auf Ihrem Mac an.
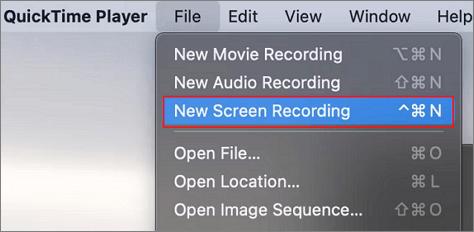
Schritt 1. Starten Sie den QuickTime Player und wählen Sie in der Menüleiste "Datei" > "Neue Bildschirmaufnahme".
Schritt 2. Wählen Sie verschiedene Optionen für die Aufnahme Ihres Bildschirms. Sie können entweder "Gesamten Bildschirm aufzeichnen" oder "Ausgewählten Teil aufzeichnen" wählen.
Schritt 3. Starten Sie die Aufnahme, indem Sie auf die Schaltfläche "Aufnehmen" klicken. Um die Bildschirmaufnahme auf Ihrem Mac zu beenden, klicken Sie auf das Symbol "Stopp".
Schritt 4. Das aufgenommene Video wird sofort geöffnet. Sie können es nach Belieben bearbeiten. Sobald es fertig ist, wählen Sie "Datei" > "Speichern" oder drücken Sie "Cmd + S" auf Ihrer Tastatur, um das Video zu speichern.
Bildschirmaufnahmen auf dem Mac mit OBS Studio
Die letzte Methode, den Bildschirm Ihres Mac-Computers aufzuzeichnen, ist die Verwendung von OBS Studio. Als Freeware-Dienstprogramm für Bildschirmaufnahmen bietet diese App Funktionen sowohl für Anfänger als auch für fortgeschrittene Benutzer. Daher können Sie mit diesem Tool jeden Aspekt Ihrer Bildschirmaufnahme anpassen.
Da die älteste unterstützte Version macOS 10.13 ist, stellen Sie bitte sicher, dass Ihr Mac die Anforderungen erfüllt. Hier ist eine kurze Zusammenfassung der Bildschirmaufnahme mit OBS auf dem Mac. Werfen wir einen Blick auf sie.
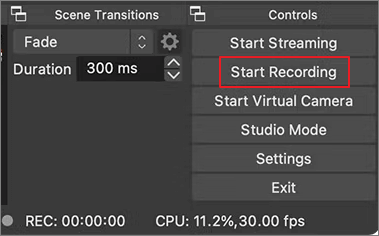
Schritt 1. Klicken Sie auf das "+"-Symbol im Feld "Quellen", um fortzufahren.
Schritt 2. Wählen Sie "Display Capture" aus der Optionsliste und klicken Sie auf "OK".
Schritt 3. Gehen Sie dann zu "Einstellungen" > "Ausgabe", und wählen Sie "Aufnahmepfad", um festzulegen, wo die Datei gespeichert werden soll.
Schritt 4. Klicken Sie auf die blaue Schaltfläche "Aufnahme starten" in der unteren rechten Ecke des Bildschirms. Um die Aufnahme zu beenden, klicken Sie auf die Schaltfläche "Aufnahme beenden".
Schlussfolgerung
Nachdem Sie den obigen Inhalt gelesen haben, können Sie sehen, dass die Bildschirmaufnahme auf dem Mac mit einer Verknüpfung nicht so schwierig ist, wie Sie dachten. Obwohl Sie eine Anwendung benötigen, um den Aufnahmeprozess abzuschließen, ist die Bedienung recht einfach. Wenn Sie den Bildschirm Ihres Mac-Computers aufzeichnen möchten, empfehlen wir Ihnen, EaseUS RecExperts herunterzuladen und zu verwenden, da es einfach zu bedienen ist und dennoch umfassende Funktionen bietet.
Weitere Artikel & Tipps:
-
Wie kann man Google Meet ohne Erlaubnis als Teilnehmer aufzeichnen
![author-Katrin]() Katrin / 2024-03-20
Katrin / 2024-03-20 -
Top 6 SquadOV Alternativen im Jahr 2024 🔖
![author-Maria]() Maria / 2024-04-17
Maria / 2024-04-17
-
GeForce Experience speichert keine Clips [Schnellreparaturen]
![author-Maria]() Maria / 2024-04-17
Maria / 2024-04-17 -
Wie kann man Discord-Audio mit OBS aufzeichnen? [Anleitung]
![author-Mako]() Mako / 2024-03-20
Mako / 2024-03-20
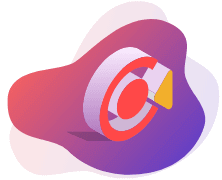
EaseUS RecExperts
- Den Bildschirm mit Audio aufnehmen
- Die Webcam aufnehmen
- Die PC-Spiele reibungslos aufnehmen
Hot Artikel